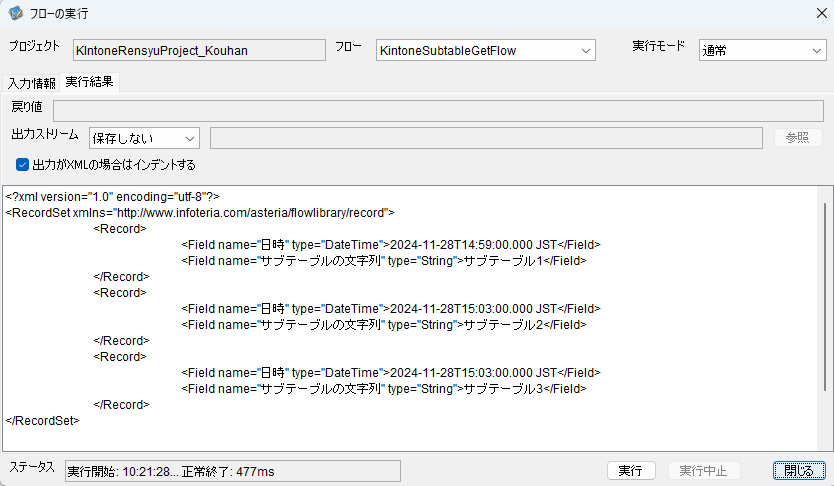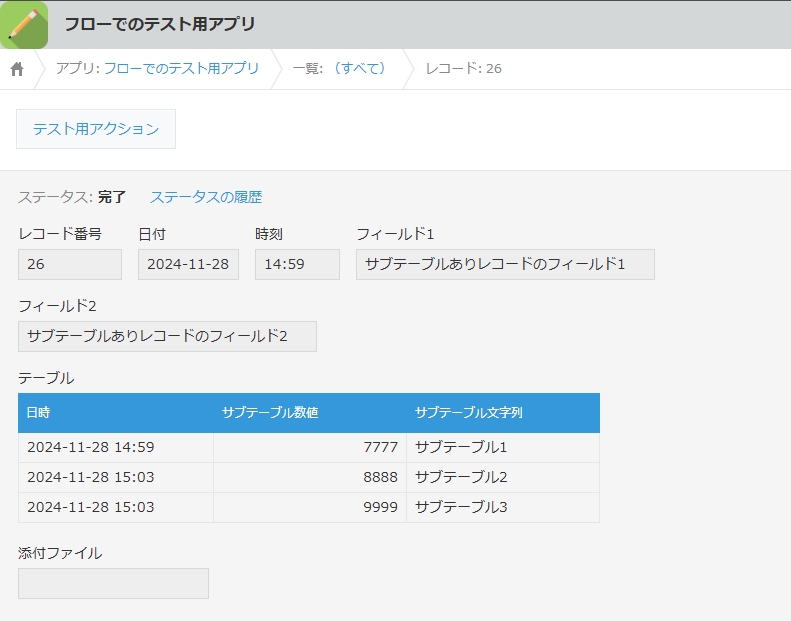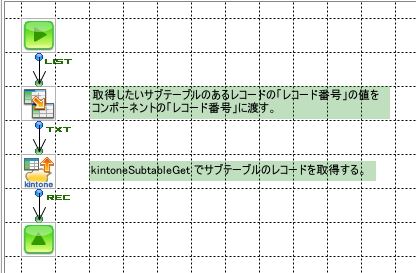kintoneSubtableGetを使用することで、レコードのサブテーブルから値を取得することができます。
使用するコネクションとkintoneのアプリ
コネクションはその1から、アプリはその2から使用しているものを引き続き使用します。
kintoneアプリに入っている取得対象のレコードとフィールドの構成
今回使用するレコードとそのフィールド構成は下図の通りです。サブテーブルに入っている全件(3件)のレコードを取得します。
kintoneSubtableGetを使ってレコードのサブテーブルから値を取得する
レコード番号26のサブテーブルから全件(3件)のレコードを取得することを目標として進めていきます。
使用するフロー
マッパーで取得したいサブテーブルのあるレコードの「レコード番号」をkintoneSubtableGetに渡します。その後kintoneSubtableGetで、コネクションと取得先アプリを設定してサブテーブルのレコードを取得します。
フローの設定
フローを構成するコンポーネントの設定を解説します。
マッパー
ここではコンポーネントの「レコード番号」にconstで値を渡しています。取得対象のレコード番号が26とあらかじめ決まっているので、「26」を渡すだけで続くkintoneSubtableGetでレコードからサブテーブルのレコードを取得できます。
プロパティはデフォルトのままで問題ありません。
kintoneSubtableGet
フロー上のkintoneSubtableGetをダブルクリックしてkintoneビルダーを開きます。この際コネクションが未設定の場合、コネクションの選択画面が表示されるので先にコネクションの選択を行います。
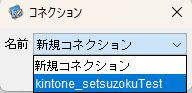
kintoneビルダーでは接続名で設定した接続先のアプリが左側の欄に一覧表示されるので、その中から取得したいレコードのあるアプリを選択します。次に中間の欄では、選択したアプリのフィールドにあるサブテーブルがフィールドコードで表示されます。レコードを取得したいサブテーブルをその中から選択してください。最後に右側の欄ではサブテーブルからレコードとして取得したい列を選択します。取得したい列にチェックを付けてください。
流れとしては、
接続名(選択済み)→アプリ名(左側の欄)→サブテーブル名(中間の欄)→サブテーブルの列(右側の欄)
の順番で設定を行います。
今回は下図の設定でフローを実行します。
選択が完了したら「保存」ボタンを押して設定を保存します。
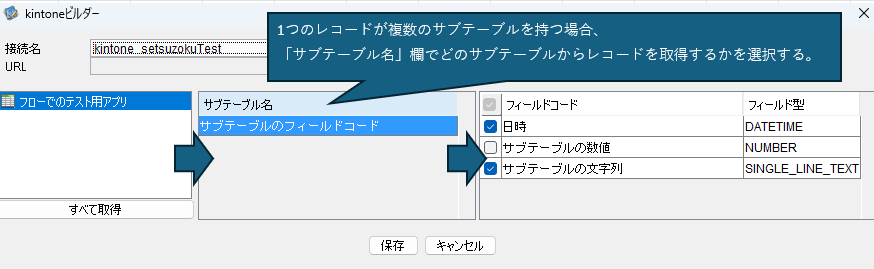
プロパティは下図のように設定しますが、ここまでの作業ですべて設定済みになっているので追加で設定する必要はありません。

設定はこれで完了です。次にフローの実行結果を確認します。
フローの実行結果
取得対象のレコードからサブテーブルのレコードを3件取得できたことを確認できました。
kintoneSubtableGetのkintoneビルダーでチェックを付けた「日時」と「サブテーブルの文字列」は取得できていて、チェックを付けなかった「サブテーブルの数値」は取得できていません。