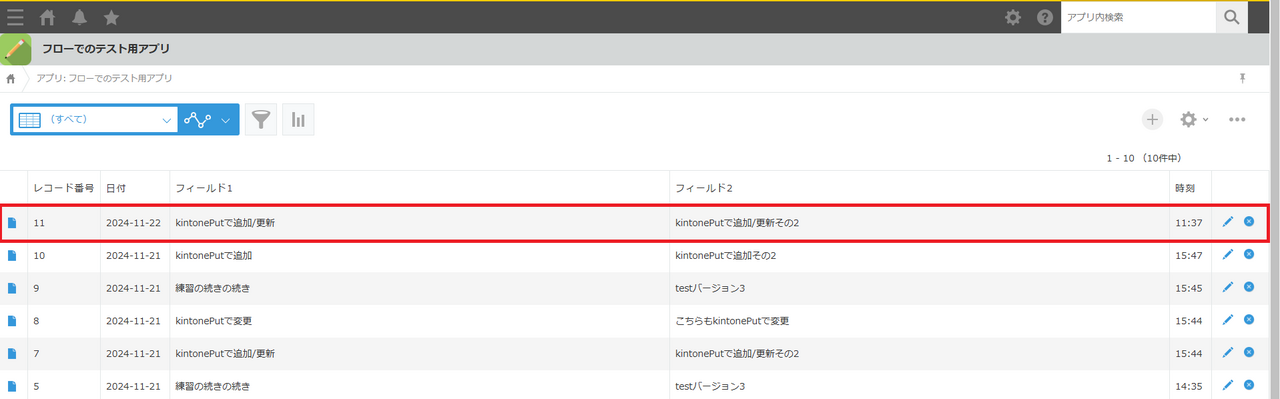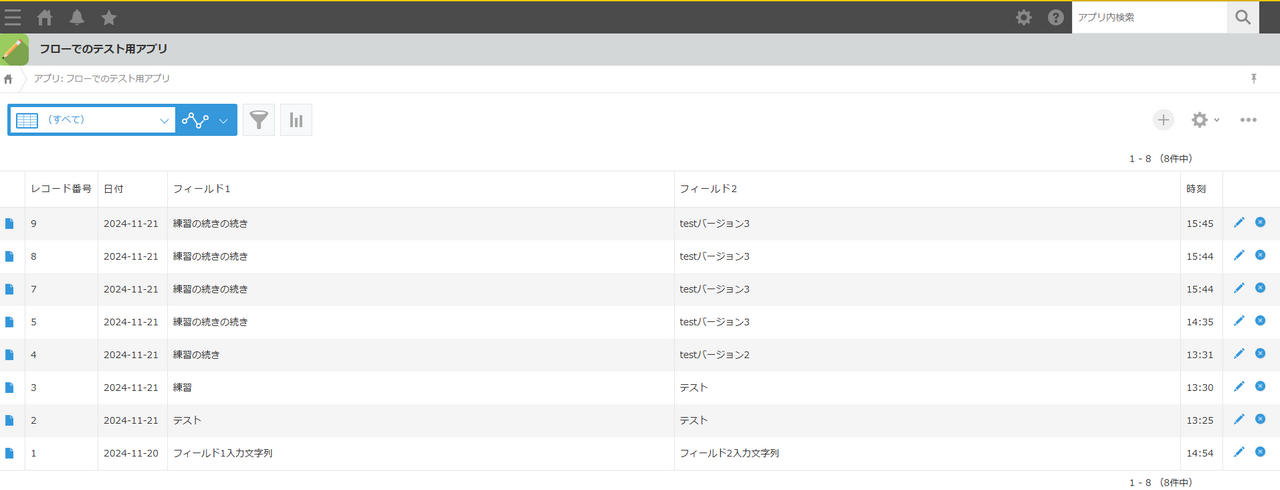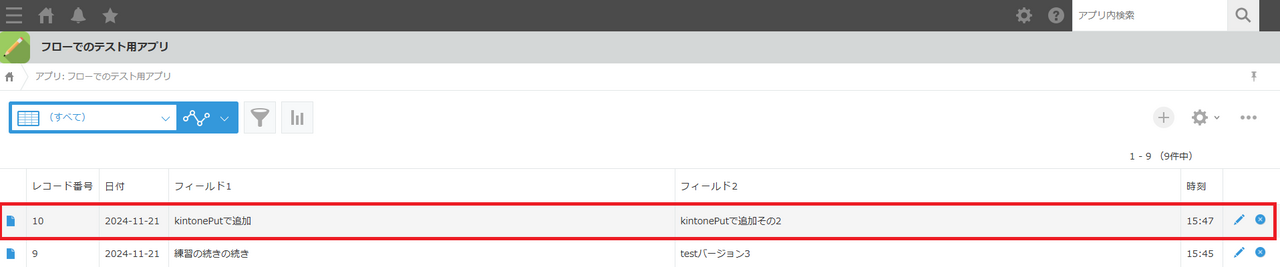kintonePutを使ってkintoneアプリにレコードを新しく追加したり、既存のレコードを更新することができます。
追加・更新・追加/更新の切り替えはkintonePutのkintoneビルダーで行うので、3つの作業は同じフローで解説します。
kintonePutは前回と同じコネクションを使ってkintoneと接続するので、コネクションについては前回の記事をご参照ください。
使用するフロー
kintonePutはマッパーから渡された値を使って、kintoneアプリ側のレコードを追加・更新・追加/更新します。
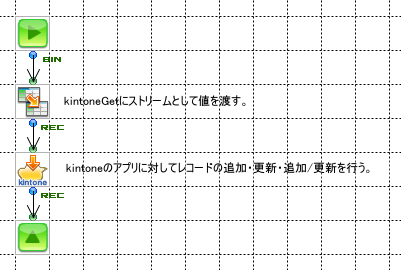
使用するkintoneアプリ
フィールド1(フィ-ルドコード:文字列__複数行_)とフィールド2(フィ-ルドコード:文字列__複数行__0)が文字列を入れるフィールドで、他のレコード番号・日付・時刻は自動で入力されます。
追加
フローの設定
指定したアプリに新しいレコードを追加します。
kintonePutをダブルクリックしてkintoneビルダーを開きます。
- コネクションを選択していない場合、ここで、どのコネクションを使用するかを聞かれます(下図)。レコードを追加したいアプリが存在するキントーンのコネクションを選択してください。ここでは前回作成したコネクションを使用します。
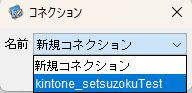
kintoneビルダーを開いたら接続名が選択したコネクション、実行する処理が「追加」になっていることを確認して、左側の欄からレコードを追加したいアプリを選択します。アプリを選択すると、右側で変更したいフィールドをチェックボックスで選択できるようになるので、追加するレコードに設定したい値の項目にチェックを付けます。設定が終わったら下側にある「保存」ボタンを押します。
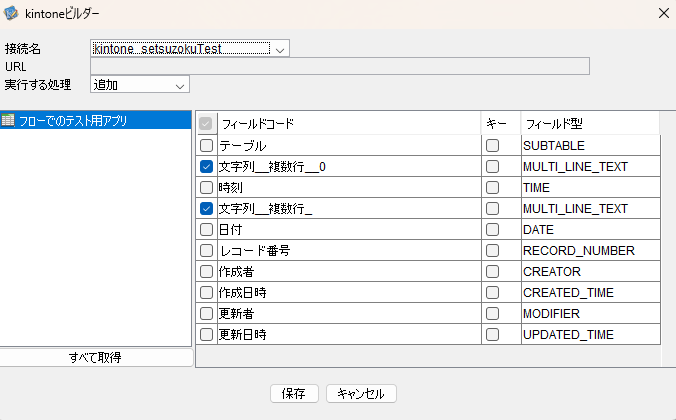
kintoneビルダーでの設定後にkintonePutの前にあるマッパーをダブルクリックで開きます。kintonePut側のストリームにはkintoneビルダーで選択したフィールドが表示されます。そこに追加するレコードに設定したい値を渡します。(今回はconstで渡しています。)
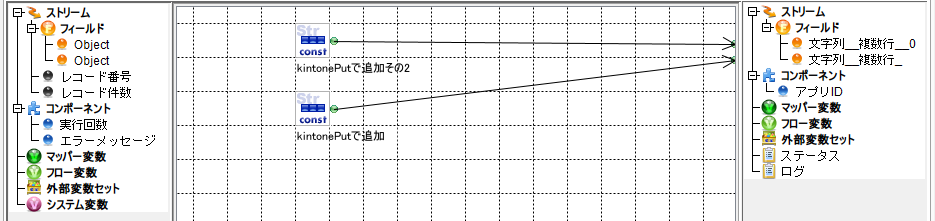
これで設定が完了したので、フローを実行します。
実行結果
マッパーで設定した値で、新しく1件レコードが追加されていることが確認できました。
更新
フローの設定
指定したアプリのレコードが持っているフィールドの値を更新します。
※使用するフローとコネクションは追加と同じです。
kintonePutをダブルクリックしてkintoneビルダーを開きます。左上の「実行する処理」をプルダウンメニューから「更新」に変更します(下図赤枠)。追加と同様に、左側の欄でレコードを追加したいアプリを選択してから、右側の欄で変更したいフィールドをチェックボックスで選択します。
フィールドの値を変更したいレコードは「キー」を使用して選択するので。レコード番号の「キー」にチェックを付けます。これでストリームのキーに設定された値と同じ値のレコード番号を持つレコードが変更の対象として選択されます。
設定が終わったら下側にある「保存」ボタンを押します。
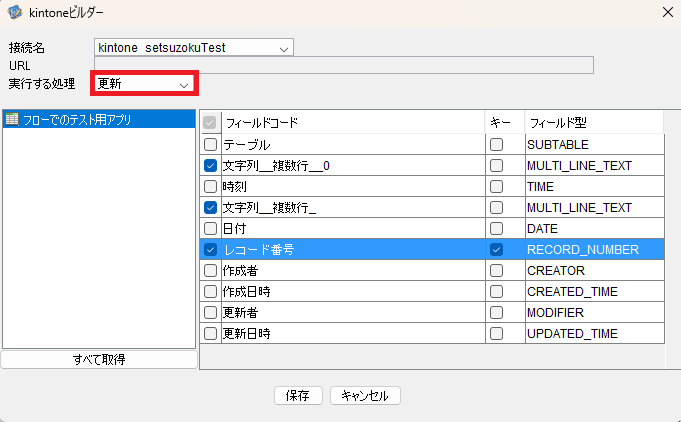
kintoneビルダーでの設定後にkintonePutの前にあるマッパーをダブルクリックで開きます。kintonePut側のストリームにはkintoneビルダーで選択したフィールドが標示されます。そこに変更したい値と変更するレコードを決めるレコード番号を渡します。
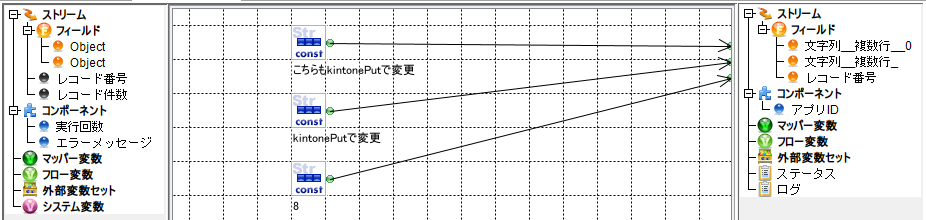
これで設定が完了したので、フローを実行します。
実行結果
指定したレコード番号8のレコードが、マッパーで指定した値に変更されていることが確認できました。
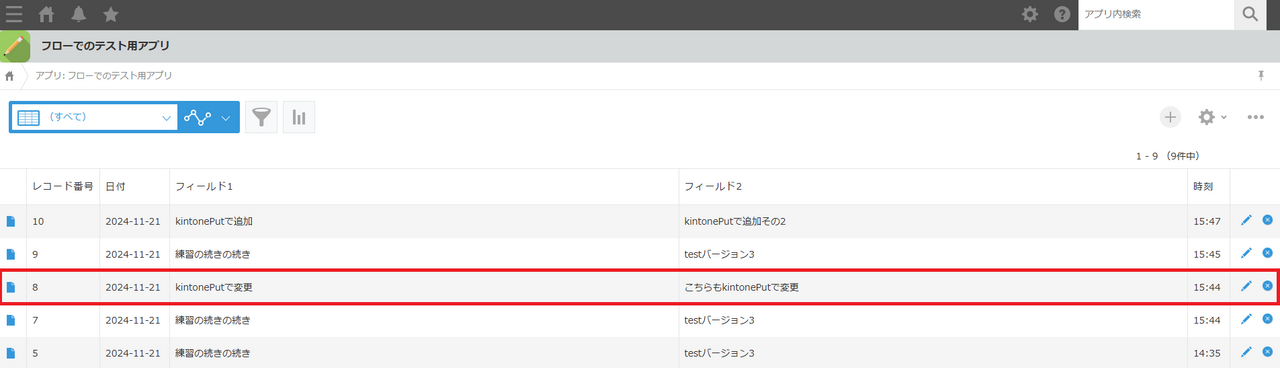
レコードの詳細ページにある変更履歴からも更新されていることが確認できます。
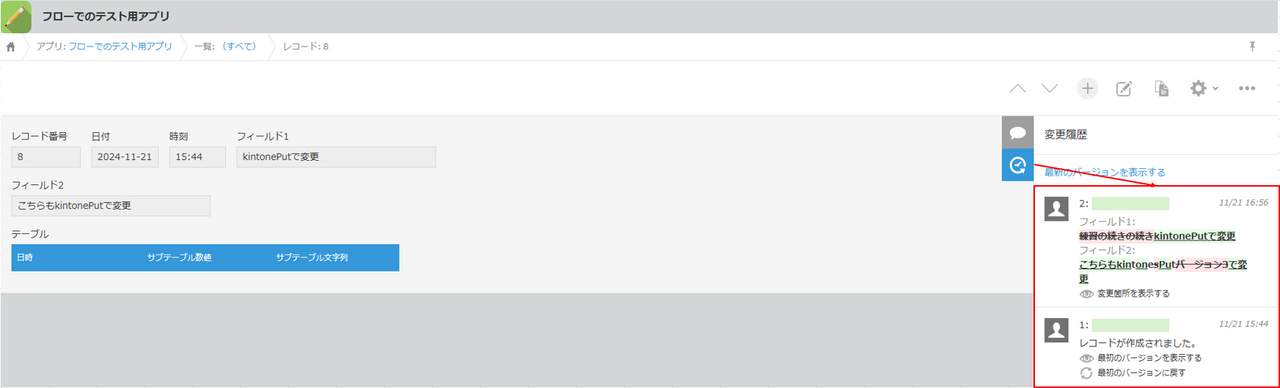
追加/更新
フローの設定(追加/更新を使用したレコードの更新)
指定したフィールドと「キー」が同じ値ならそのレコードの更新を行いますが、存在しない場合はレコードの追加を行います。
※使用するフローとコネクションは追加・更新と同じです。
kintonePutをダブルクリックしてkintoneビルダーを開きます。左上の「実行する処理」をプルダウンメニューから「追加/更新」に変更します(下図赤枠)。更新と同様に、左側の欄でレコードを追加したいアプリを選択してから、右側の欄で変更したいフィールドをチェックボックスで選択します。
フィールドの値を変更したいレコードは「キー」を使用して選択するので。レコード番号の「キー」にチェックを付けます。これでストリームのキーに設定された値と同じ値のレコード番号を持つレコードが変更の対象として選択されます。
設定が終わったら下側にある「保存」ボタンを押します。

kintoneビルダーでの設定後にkintonePutの前にあるマッパーを開きます。kintonePut側のストリームにはkintoneビルダーで選択したフィールドが標示されます。そこに変更したい値と変更するレコードを決めるレコード番号を渡します。
今回は既存のレコードを更新したいので、レコード番号に「7」を設定します。
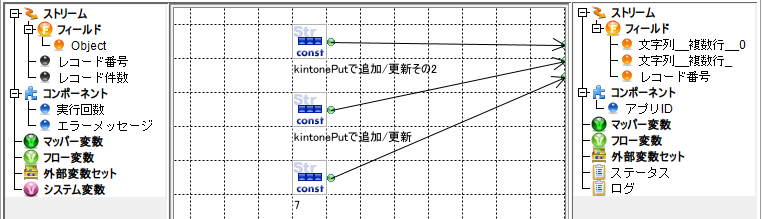
これで更新の設定が完了したので、フローを実行します。
実行結果(追加/更新を使用したレコードの更新)
指定したレコード番号7のレコードが、マッパーで指定した値に変更されていることが確認できました。
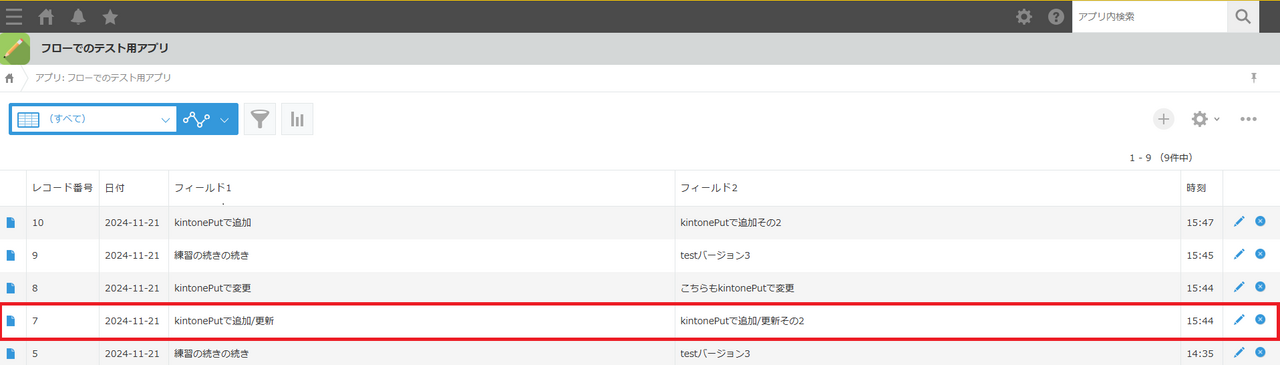
レコードの詳細ページにある変更履歴からも更新されていることが確認できます。
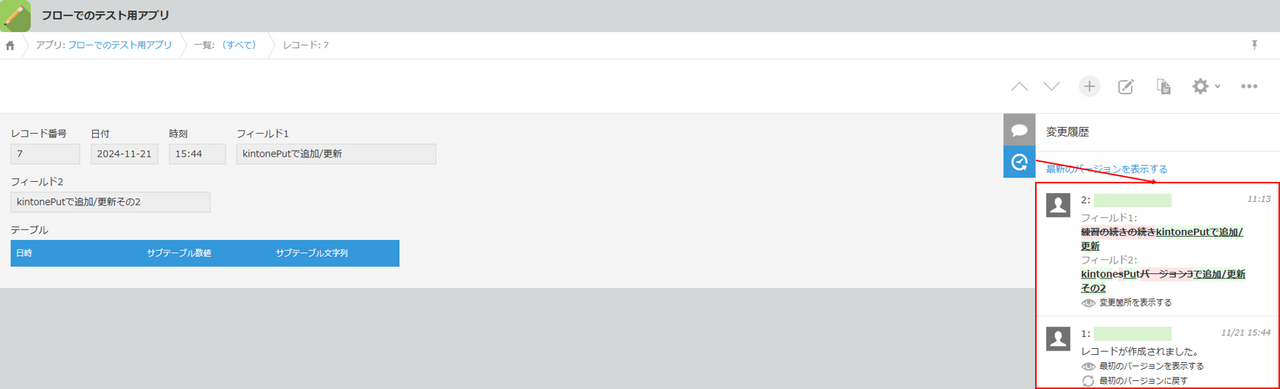
フローの設定(追加/更新を使用したレコードの追加)
※使用するフローとコネクションは追加・更新と同じです。
kintoneビルダーでの設定は追加/更新を使用したレコードの更新と同じです。
マッパーの設定は「レコード番号」だけを変更しています。レコード番号が11のレコードはアプリに存在しないので、実行時にレコードが追加されます。
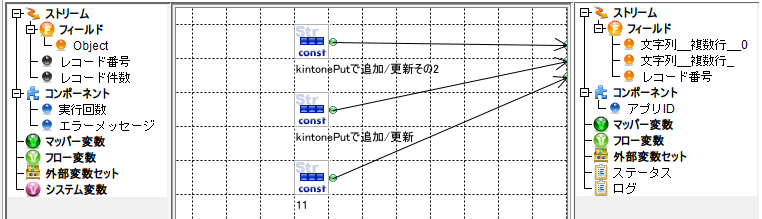
これでレコード追加の設定が完了したので、フローを実行します。
実行結果(追加/更新を使用したレコードの追加)
マッパーで設定した値で、新しく1件レコードが追加されていることが確認できました。