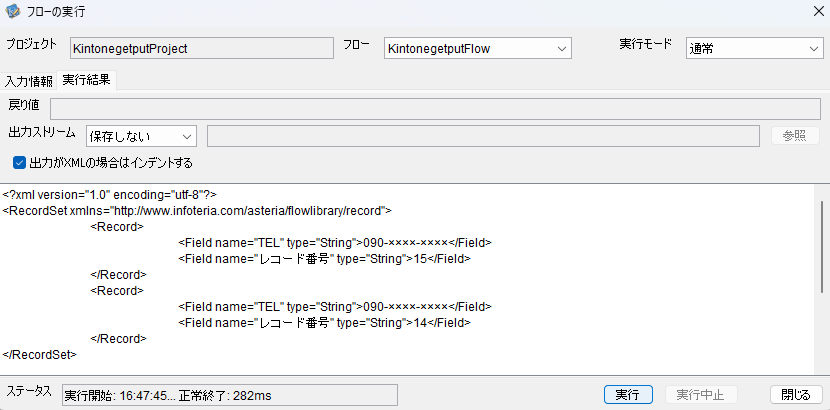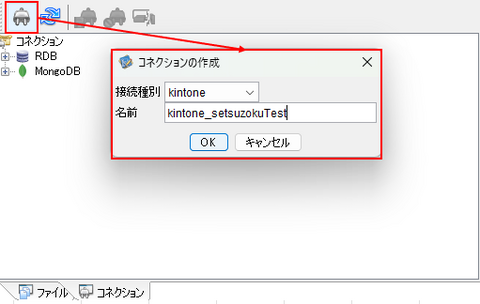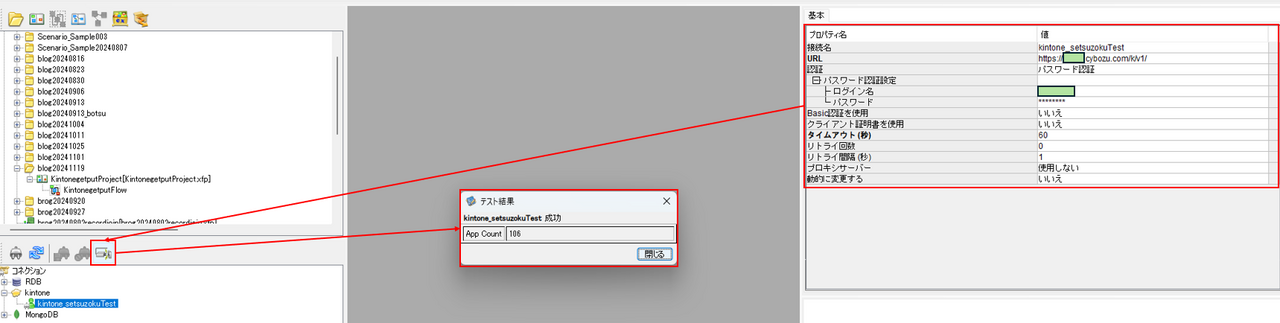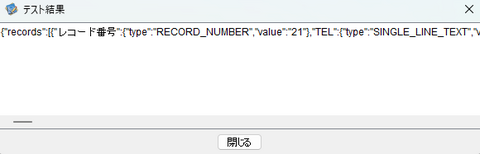フローデザイナーからコネクションを作成してkintoneと接続、接続先の任意のアプリからレコードを取得するまでの解説になります。
コネクションの作成
kintoneと接続するためのコネクションを作成します。
フローデザイナー画面の左下にあるコネクションタブを確認してください。その中にある「コネクションの作成」ボタン(コンセントのマーク)をクリックすると「コネクションの作成」が表示されるので、接続種別をkintone、名前は任意の名前を設定してください。(下図では「kintone_setsuzokuTest」)設定が終わったらOKボタンを押します。
OKボタンを押すと、コネクションタブのツリー表示に先ほど登録したコネクションが表示されます。(下図の左下)それをクリックして、登録したコネクションのプロパティを設定します。(下図の右上)
コネクションのプロパティに設定する内容は以下の通りになります。
- URL:https://[サブドメイン名].cybozu.com/k/v1/
- [サブドメイン名]とは、kintoneログインページに「[サブドメイン名].cybozu.com」としてや、kintoneログインページのブラウザURL欄に「https://[サブドメイン名].cybozu.com/login」として表示されます。
- [サブドメイン名]とは、kintoneログインページに「[サブドメイン名].cybozu.com」としてや、kintoneログインページのブラウザURL欄に「https://[サブドメイン名].cybozu.com/login」として表示されます。
- パスワード認証設定
- ログイン名:kintoneに入る際に使用するユーザー名
- パスワード:ログイン名に設定したユーザーのパスワード
他の項目はデフォルトのままで問題ありません。
この状態でコネクションタブで最も右にある「接続テスト」ボタンを押します。テスト結果として、成功か失敗かが表示されます。
今までの設定が完了しているなら、結果は成功になるはずです。
kintoneGetを使って接続先のkintoneのアプリからレコードを取得する
kintoneGetのkintoneビルダー設定(どのアプリからどの項目を取得するかの設定)
今回レコードの取得に使用するフローは非常にシンプルで、kintoneGetでkintoneのアプリからレコードを取得してそれをEndResponseでフロー終了後に出力ストリームを返すだけの構成になっています。
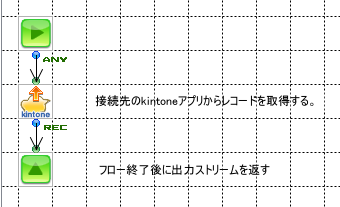
フロー上のkintoneGetをダブルクリックするとkintoneビルダーが表示されます。(kintoneGetで使用するコネクションをプロパティなどでまだ設定していない場合は、コネクションの選択画面が先に表示されます。)
ここで、どのアプリからどのような条件でレコードを取得するかを設定します。
最初に、左上の赤枠部分でどのアプリから取得するかを選択します。下図では顧客リストがすでに選択されているので1つしか表示されていませんが、「すべて取得」ボタンを押すと他のアプリも表示されます。
アプリを選択すると右上の赤枠部分で、取得するレコードの列(カラム)をチェックボックスで選択できます。取得したい内容をフィールドコードから選んでチェックを付けます。チェックを付けると下側の赤枠部分に選択した内容が表示されます。
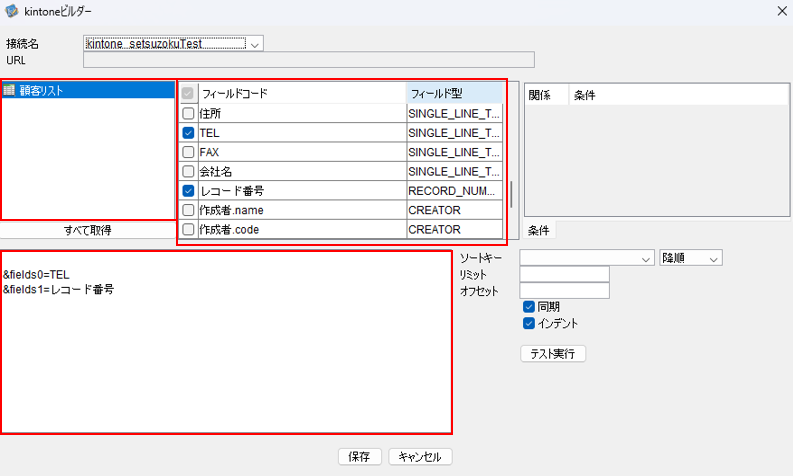
選択が完了した状態で右下にある「テスト実行」ボタンを押すと選択結果がJSON形式で出力されるので、ここで選択した内容が正しく取得できているかを確認できます。
最後に「保存」ボタンを押して、設定した内容を保存します。
kintoneGetのプロパティ設定
kintoneビルダーの設定が終わったら、kintoneGetのプロパティを設定します。
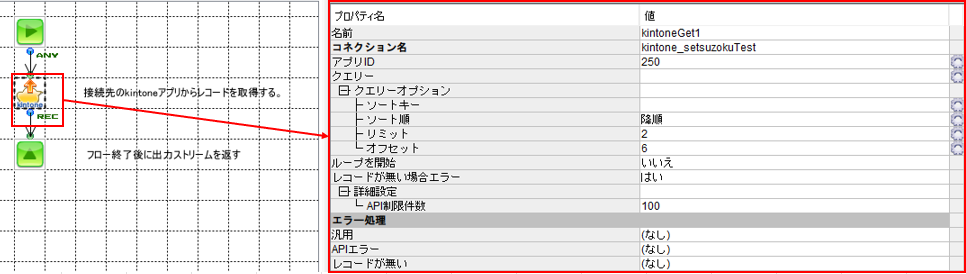
- コネクション名:自分が作成したコネクション
- アプリID:(ここまでの作業で自動入力されています。)
- クエリーオプション
- リミット:ここで指定した数だけ、レコードを取得します。(上図では2)
- オフセット:ここで指定した数だけ、取得するレコードを先頭から飛ばします。(上図では6なので、7番目のレコードから取得開始)
これ以外の項目はデフォルトのままで構いません。
この後フローを実行します。
フローの実行結果
顧客リストには21件のレコードが入っていて、今の設定では21件目のレコードから取得されます。そのためオフセットで6件飛ばして15件目からレコードを取得します。また、リミットが2なので、取得するレコードは2件のみとなります。