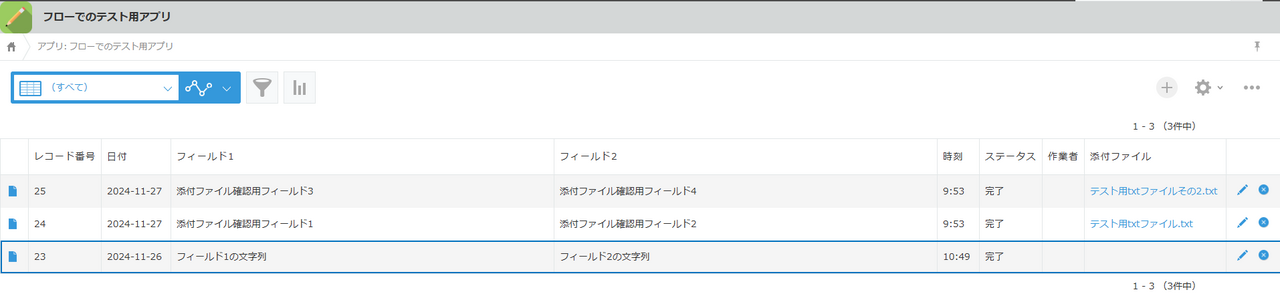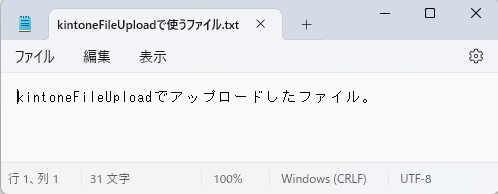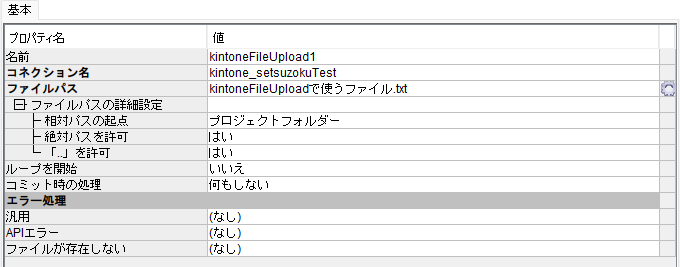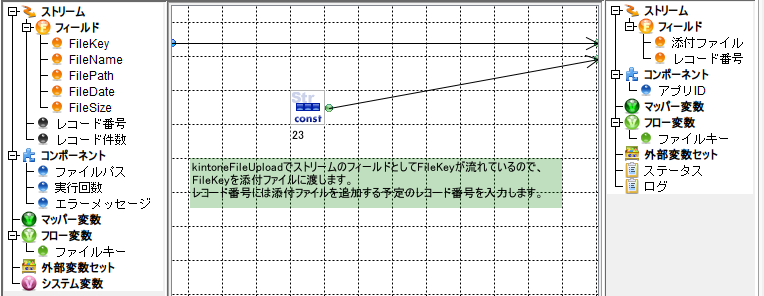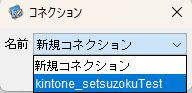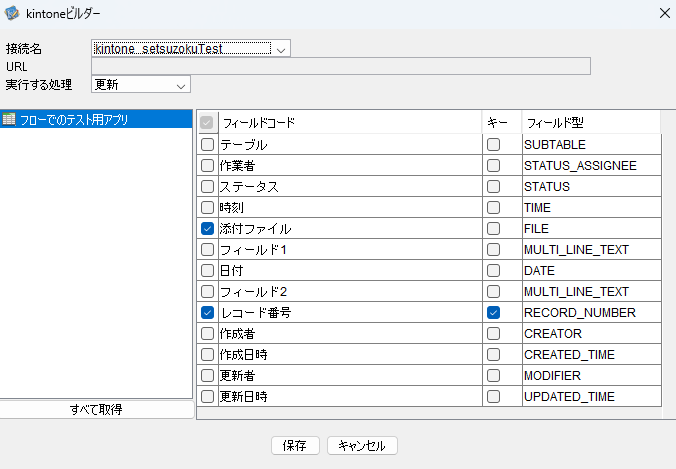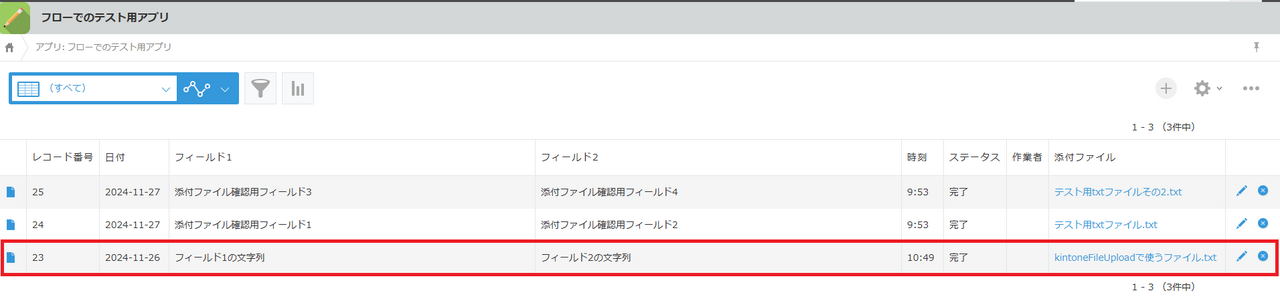kintoneFileUpload を使用することで、レコードに添付ファイルをつけることができます。
使用するコネクションとkintoneのアプリ
コネクションはその1から使用しているものを引き続き使用します。
アプリはその2から使用しているものに添付ファイルのフィールドを追加して使用します。
(つまり使用するアプリはその5と同じです。)
kintoneアプリに入っているレコード
レコードは3件入っています。添付ファイル無しが1件、残りの2件はレコードごとに異なるファイルを添付されています。
(その5と同じ状態です。)
今回は下図のレコード番号が23のレコードに添付ファイルをつけます。
添付するファイル
「kintoneFileUploadでアップロードしたファイル。」と入力されたメモ帳をレコードに添付します。
kintoneFileUploadを使ってレコードに添付ファイルをつける。
レコード番号23のレコードに添付ファイルを追加することを目標として進めていきます。
使用するフロー
kintoneFileUploadでkintoneへファイルをアップロードすることによりストリームでFileKeyを流せるようにします。マッパーでFileKeyと添付ファイルを追加する予定のレコード番号をkintonePutに渡します。kintonePutではマッパーからストリームのフィールドとして渡された値でレコードの更新を行います。
フローの設定
フローを構成するコンポーネントの設定を解説します。
kintoneFileUpload
プロパティではコネクション名に使用するコネクションと、ファイルパスに添付したいファイルを拡張子込みで設定します。今回添付するファイル「kintoneFileUploadで使うファイル.txt」はこのプロジェクトファイルと同じフォルダに存在します。
ファイルパスはフロー上のkintoneFileUploadをダブルクリックしても設定できます。
他のプロパティはデフォルトのままで問題ありません。
マッパー
※kintonePut側のストリームは先に次のkintonePutのkintoneビルダーで選択しないと表示されません。
kintoneFileUploadでアップロードしたファイルのファイルキーをストリームとしてkintonePut側の添付ファイルに渡します。ファイルを添付したいレコードの番号もconstでストリームのレコード番号に渡します。
プロパティはデフォルトのままで問題ありません。
kintonePut
※前のマッパーよりも先に設定してください。
フロー上のkintonePutをダブルクリックしてkIntoneビルダーを立ち上げます。この際コネクションが未設定の場合、コネクションの選択画面が表示されるので先にコネクションの選択を行います。
kintoneビルダーを開いたら接続名が選択したコネクション、実行する処理が「更新」になっていることを確認して、左側の欄から添付ファイルを追加したいレコードのあるアプリを選択します。アプリを選択すると、右側で更新したい(ファイルを添付したい)フィールドとキーに使うフィールドをチェックボックスで選択できるようになるので、「添付ファイル」とキーとして「レコード番号」にチェックを付けます。
設定が終わったら下側にある「保存」ボタンを押します。
プロパティは今までの流れで自動的に設定されます。新しく設定する必要はありません。
設定はこれで完了です。次にフローの実行結果を確認します。
フローの実行結果
レコード番号が23のレコードに新しく添付ファイルが追加されたことが確認できました。
新しく添付されたファイルの中身を確認して、指定したファイルが正しく添付されていることが確認できました。