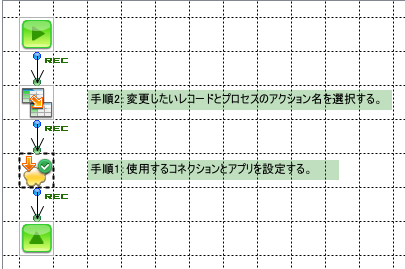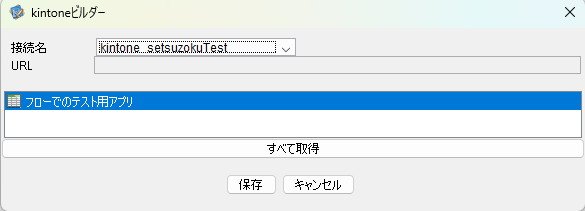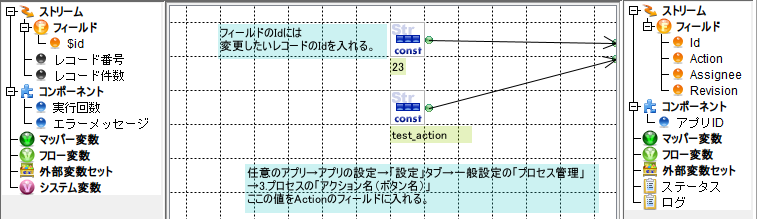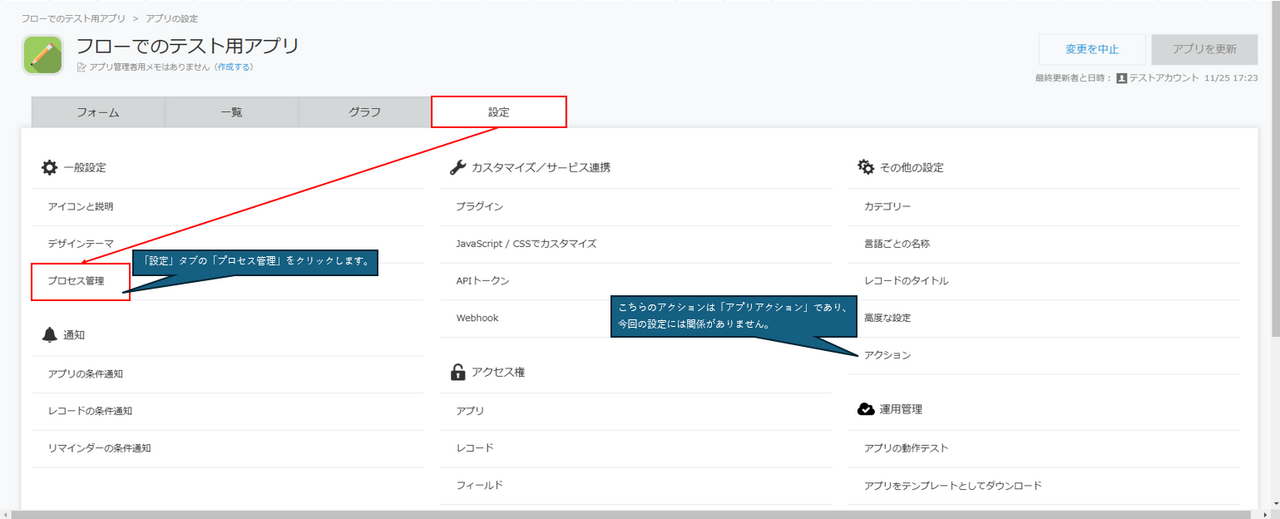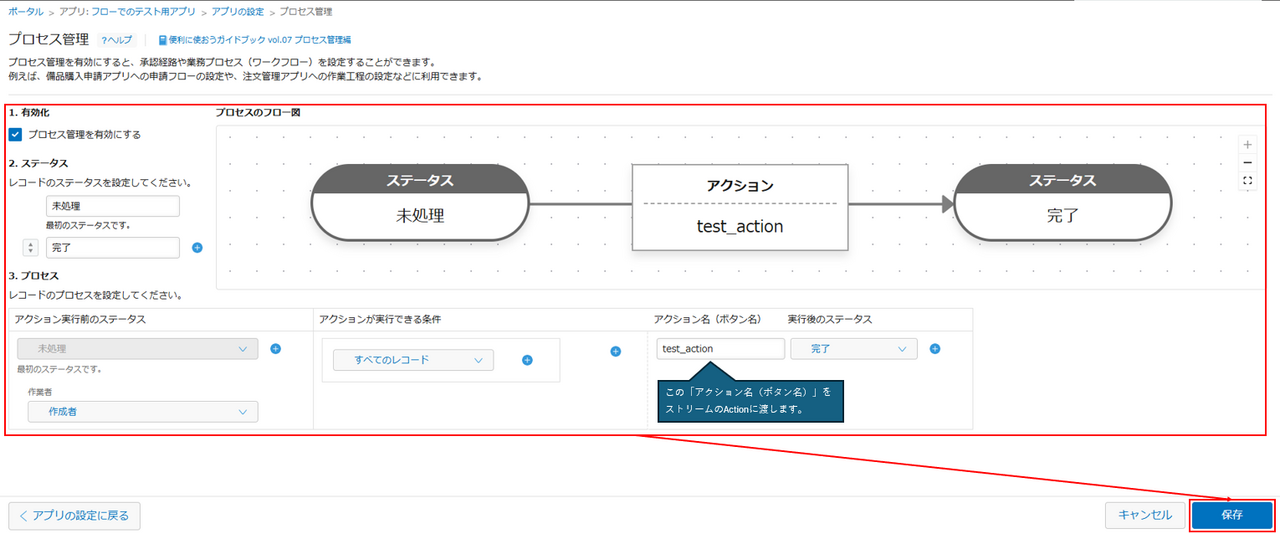kintoneStatusUpdateを使用することで、レコードのステータスを更新できます。
今回はステータスを未処理から完了に変更します。
使用するコネクションとkintoneのアプリ
コネクションはその1から、アプリはその2から使用しているものを引き続き使用します。
kintoneアプリに入っているレコード
前と同じアプリですが、レコードは1件だけです。プロセス管理が有効になっている影響でステータス列が表示され、フロー実行前は未処理になっています。
※この段階で「ステータス」列が表示されていなくても問題ありません。プロセス管理については後ほど説明します。
kintoneStatusUpdateを使ってレコードのステータスを更新する
レコード番号23のステータスを更新して「完了」にすることを目標として進めていきます。
使用するフロー
先にkintoneStatusUpdateで接続先のアプリを設定しておいて、1つ前のマッパーでストリームのフィールドに値を渡します。
フローの設定
kintoneStatusUpdateの設定
フロー上のkintoneStatusUpdateをダブルクリックしてkIntoneビルダーを立ち上げます。この際コネクションが未設定の場合、コネクションの選択画面が表示されます。
kIntoneビルダーでは接続名に設定中のコネクションが表示され、その下の一覧表示からステータスを変更したいレコードのあるアプリを選択します。(下図では「フローでのテスト用アプリ」が選択されています。)選択が完了したら「保存」ボタンを押して決定します。
マッパーの中身
指定されたIDに対応するレコードのステータスを、Actionで設定された「アクション名(ボタン名)」を使用して更新します。
※今回ステータスを更新したいレコードのIdが23なので、ストリームのIdに23を渡しています。
Actionに渡すプロセス管理の「アクション名(ボタン名)」はkintoneのアプリ側での設定が必要になります。
(このあとkintone側でこのあたりの設定を行います。)
kintoneでプロセス管理のアクション名(ボタン名)を設定
kintoneでフローに使用するアプリを開きます。ここからプロセス管理の「アクション名(ボタン名)」の設定まで次の手順で移動します。
アプリのページにある歯車マークをクリックして「アプリの設定」画面を表示します。
「アプリの設定」画面で「設定」タブをクリックして一般設定にある「プロセス管理」をクリックします。
「プロセス管理を有効にする」にチェックを付けます。その後、今回は下図のようにプロセスを設定しました。ここで設定した「アクション名(ボタン名)」をマッパーを使ってストリームのフィールド「Action」に渡します。(下図では「test_action」、マッパーでActionに渡している値と同じです。)
設定が終わったら、右下の青い「保存」ボタンを押して設定を保存します。
青い「保存」ボタンを押した後は、「アプリの設定」画面の右上にある「アプリを更新」ボタンを押して設定を反映させます。
もしこの段階でレコードにステータス列が表示されていなかったら、レコードを新規作成してステータス列が「未処理」のレコードをkintoneStatusUpdateで更新するようにします。その場合、マッパーでストリームのフィールドに渡すIdを新規作成したレコードのIdに変更します。
設定が完了したので、フローを実行します。
実行結果
ステータスが完了に更新されたことが確認できました。