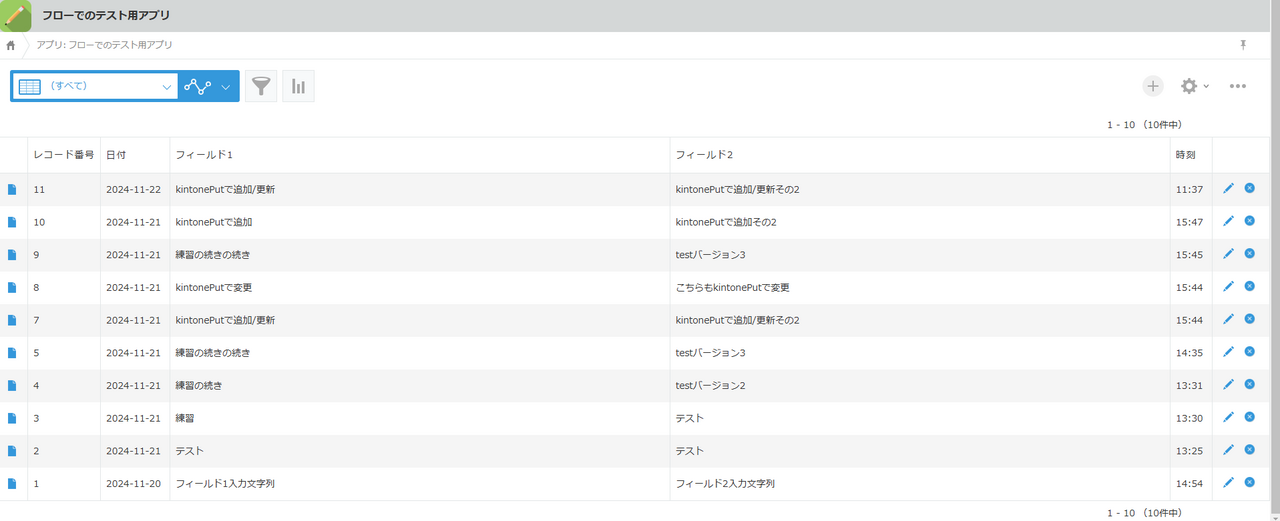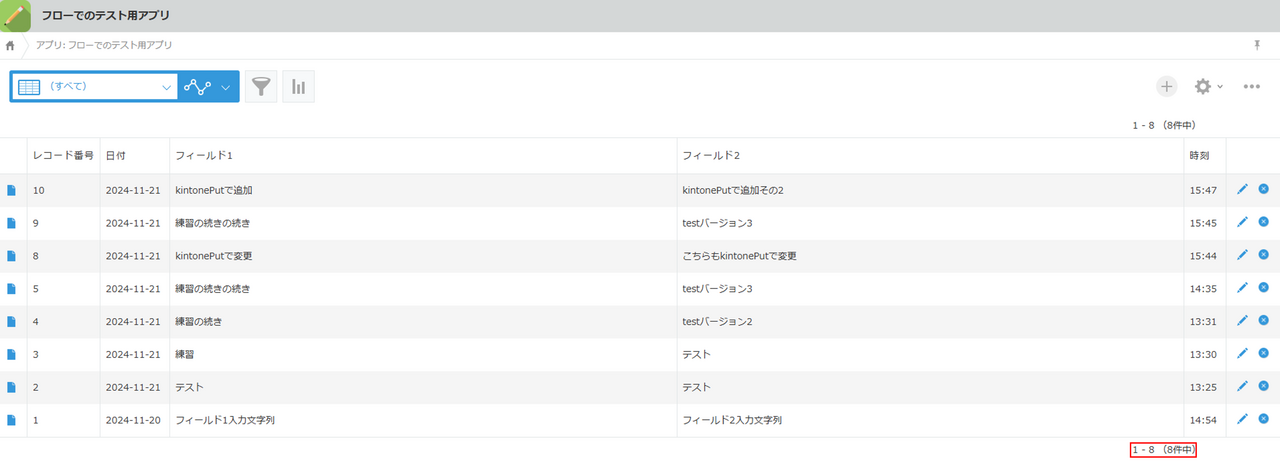kintoneDeleteを使用することで、kintoneアプリのレコードを削除することができます。kintoneDeleteのkintoneビルダーで3種類の内1つを選択する「削除方法」(後述)によって削除するレコードを選択する手法が異なります。
使用するコネクションとkintoneのアプリ
コネクションはその1から、アプリはその2から使用しているものを引き続き使用します。
kintoneアプリに入っているレコード
10件のレコードが入っています。
kintoneDeleteで削除方法を「キーを指定」にしてアプリのレコードを削除する
使用するフロー(削除方法:キーを指定)
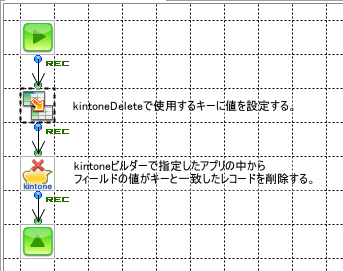
フローの設定(削除方法:キーを指定)
フロー上のkintoneDeleteをダブルクリックして、kIntoneビルダーを立ち上げます。この際コネクションが未設定の場合、コネクションの選択画面が表示されます。
接続名が選択したコネクション、削除方法が「キーを設定」であることを確認して、左側の欄からレコードを削除したいアプリを選択します。(下図ではフローでのテスト用アプリが選択されています。)アプリを選択すると右側の欄でフィールドを選択できるようになるので、「キー」として使用したいフィールドを選択します。
今回は「キー」にフィールド1を使用します。
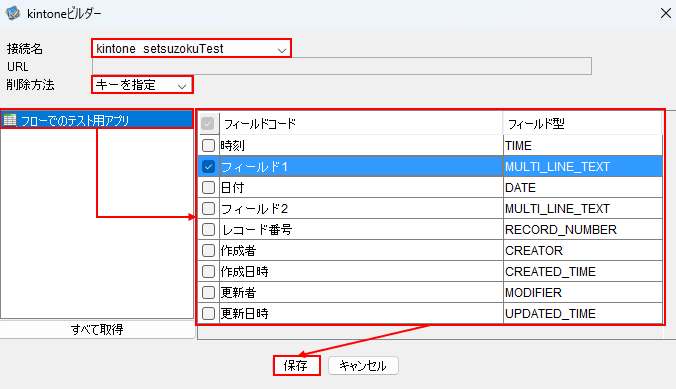
kIntoneビルダーでの設定が完了したら、1つ前のマッパーをダブルクリックで開きます。
ストリームのフィールド1に「kintonePutで追加/更新」を渡します。
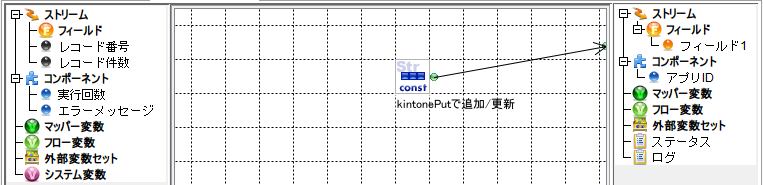
設定が完了したので、フローを実行します。
これでフィールド1の値が「kintonePutで追加/更新」ならそのレコードは削除されます。
実行結果(削除方法:キーを指定)
フィールド1の値が「kintonePutで追加/更新」だったレコード番号11と7のレコードが削除されていることが確認できます。
右下の件数表示も「1-8(8件中)」と、最初の10件から2件減少していることが確認できます。
kintoneDeleteで削除方法を「クエリー」にしてアプリのレコードを削除する
使用するフロー(削除方法:クエリー)
削除方法が「クエリー」の場合ストリームで値を受け取る必要はなく、kintoneDeleteだけでレコードの削除を行えます。
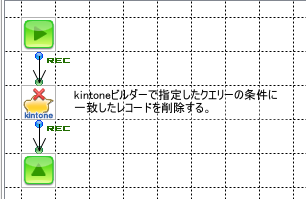
フローの設定(削除方法:クエリー)
削除方法が「キーを指定」のときと同様に、kIntoneビルダーから接続名を選択したコネクション、削除方法を「クエリー」にしてレコードを削除したいアプリを左側の欄から選択します。
アプリを選択すると中間の欄からフィールドを選べるようになるので、削除するレコードの判定に使用したいフィールドの上で右クリックすると表示される「条件の追加(A)」をクリックします。(下図ではフィールド2を選択しています。)「条件の編集」が表示されるので、フィールドの値を判定する条件を設定して「保存」ボタンを押します。設定中のクエリーは下側と右側の欄に表示されます。(下図ではフィールド2の値に「バージョン」が含まれているならそのレコードは削除される設定になっています。)「保存」ボタンで設定を保存します。「テスト実行」ボタンで削除されるレコードが確認できます。
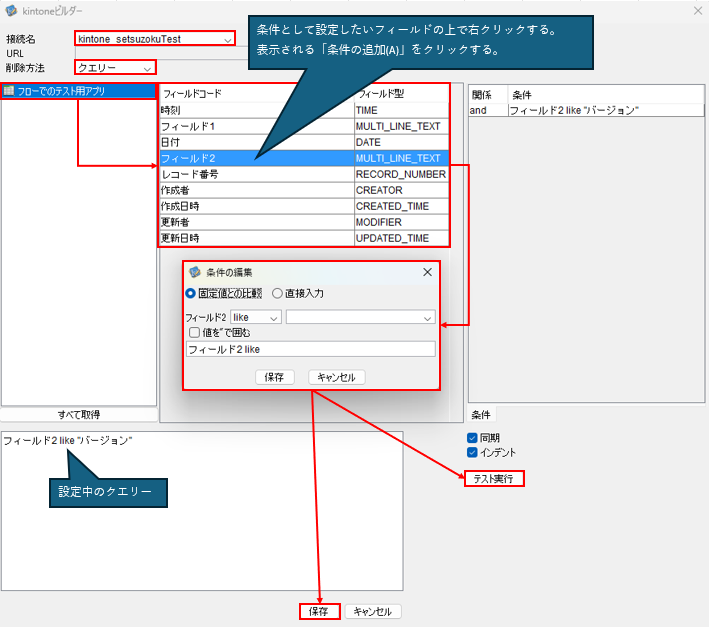
kintoneDeleteの設定が完了したら、フローを実行して実際にアプリが削除されたかを確認します。
実行結果(削除方法:キーを指定)
フィールド2にの値に「バージョン」が含まれていたレコード番号4,5,9の3レコードが削除されたことが確認できます。
右下の件数表示も「1-8(8件中)」と、8件から3件減少していることが確認できます。
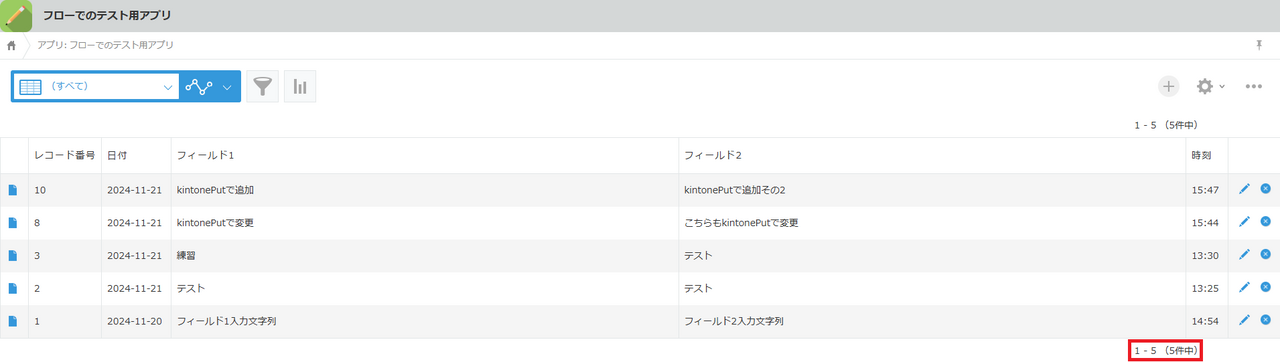
kintoneDeleteで削除方法を「全レコード」にしてアプリのレコードを削除する
使用するフロー(削除方法:全レコード)
フローの構成は削除方法が「クエリー」の場合と同じです。削除方法が「全レコード」の場合もkintoneDelete単独でレコードの削除が行えます。
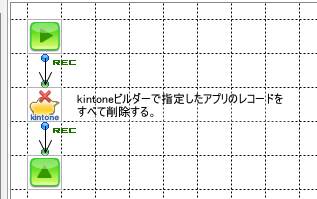
フローの設定(削除方法:全レコード)
他の削除方法と同様にフロー上のkintoneDeleteをダブルクリックしてkintoneビルダーを開きます。削除方法を「全レコード」に変更すると下図のようにアプリの選択欄のみが表示されます。すべてのレコードを削除したいアプリを選択して、「保存」ボタンを押します。
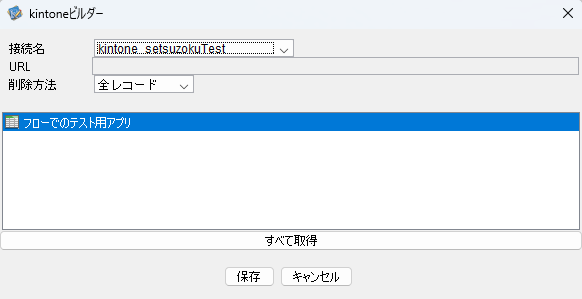
kintoneDeleteの設定が完了したら、フローを実行して実際にアプリが削除されたかを確認します。
実行結果(削除方法:全レコード)
アプリのレコードがすべて削除されたことが確認できます。右下の件数表示も「0-0(0件中)」と、0件になっていることが確認できます。