今回はGmailGetコンポーネントとGmailSQLCallコンポーネントを利用してメール取得、メールのラベル移動についてご紹介します。
①【ASTERIA WarpとGmail連携】←今回紹介
事前準備とIMAPデータモデル_Gmailコネクション作成
②【ASTERIA WarpとGmail連携】
GmailGetコンポーネント、GmailSQLCallコンポーネントでメール取得、メール移動
***************************
①【 ASTERIA WarpとGmailの連携】
・GMail側の事前準備_IMAPデータモデル用
・クライアントIDとクライアントシークレットIDの作成方法
ASTERIA WarpとGMailを連携するためにはOAuth認証が必要となり、GMailのOAuth認証に必要なクライアント
IDとクライアントシークレットIDの作成方法はこのブログを参考してください。
クライアントID、クライアントシークレットIDをお持ちの方はスッキプしてください。
・スコープ範囲設定確認と範囲追加方法
スコープ範囲設定確認と範囲追加についてはこのブログを参考してください。
スコープ範囲設定を終えた方はスッキプしてください。
・IMAP有効化
IMAP 経由のGmail へアクセスする場合は、IMAPを有効にする必要がある
・Gmail の[設定]ボタン(歯車のアイコン)をクリック
・メール転送とPOP/IMAP タブで「IMAP を有効にする」を選択
・変更を保存する
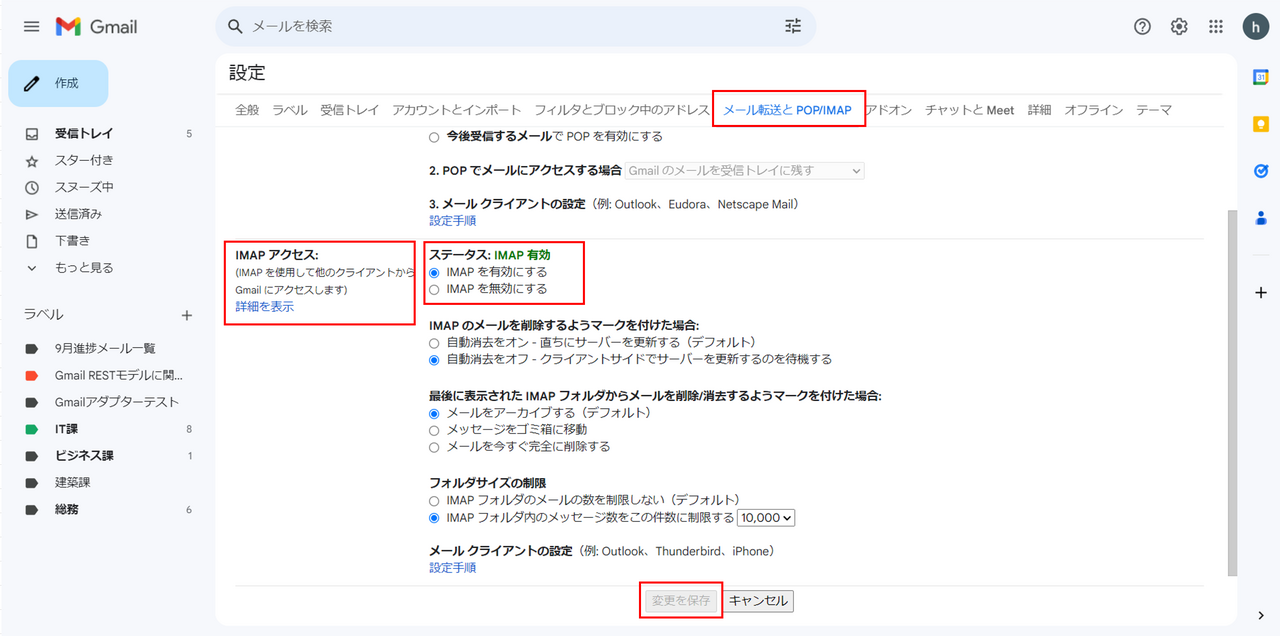
・ASTERIA Warp FSMC側の事前準備
Gmailコネクション【IMAPデータモデル用】をFSMCにて作成する
参考:IMAP 経由でGmail へアクセスする場合の認証スキーマ設定等は以下のリンクに参考ください。
https://cdn.cdata.com/help/DLK/jp/rcmd/pg_connectionrcmd.htm
注意点:私の場合認証スキーマにBasicを設定したときは、ブラウザが立ち上がらずSQLビルダーの
「IMAPスキーマ」テーブル一覧も表示されなかったです。
そのため認証スキーマをOAuthに変えて実行しました。
認証スキーマをOAuthすると想定通りの動作ができるようになりました。
・設定→コネクション→Gmail→新規をクリック
・接続名:任意の名前を入力
・認証スキーマ:OAuth
・スキーマ:IMAP
・イニシエートOAuth:GETANDFRESH
・OAuthクライアントID:「GMail側の事前準備」で作成したOAuthクライアントIDを入力
・OAuthクライアントシークレットID:「GMail側の事前準備」で作成したOAuthクライアントシークレットIDを入力
・OAuth設定場所:OAuth認証情報を保存したい場所
・詳細でユーザーとパスワードを追加する
※「オプション名」→ユーザーを選択→対象のメールアドレスを設定→追加をクリック
※「オプション名」→パスワードを選択→記載したメールのパスワードを設定→追加をクリック
・上記の内容を記入し終わったら、作成をクリック
※残りはデフォルトのままでOK、必要に応じて設定を行ってください。
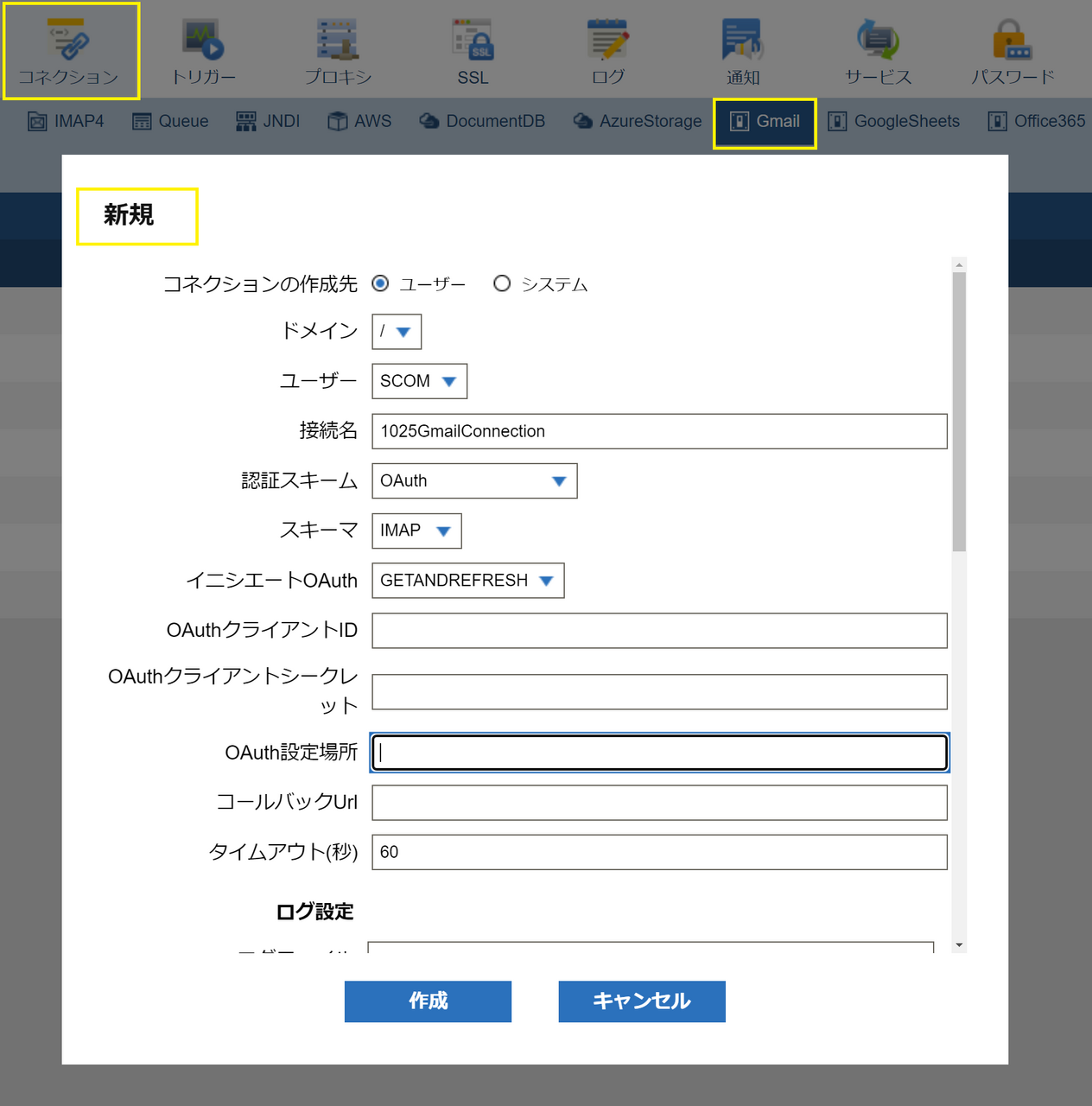
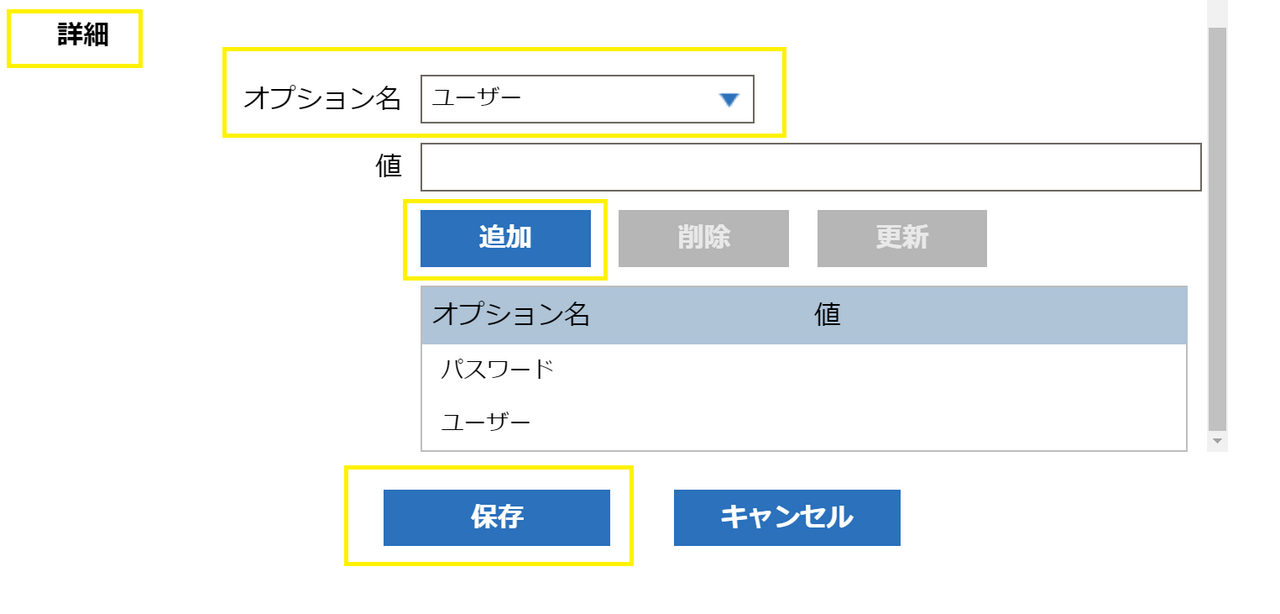
・作成した「コネクション名」を選択した状態で、「テスト」をクリックしてコネクションのテストを行う
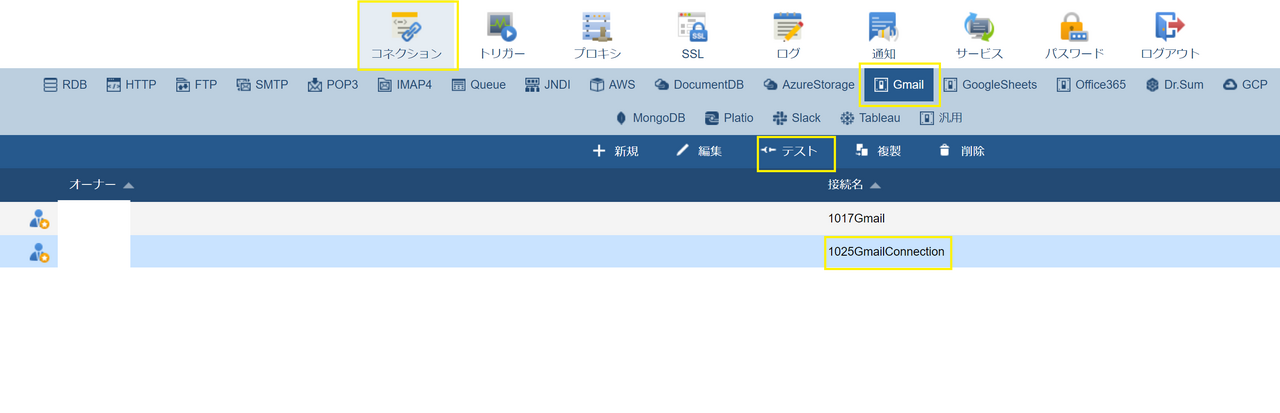
・ブラウザが立ち上がるので、対象のメールやパスワードを記入
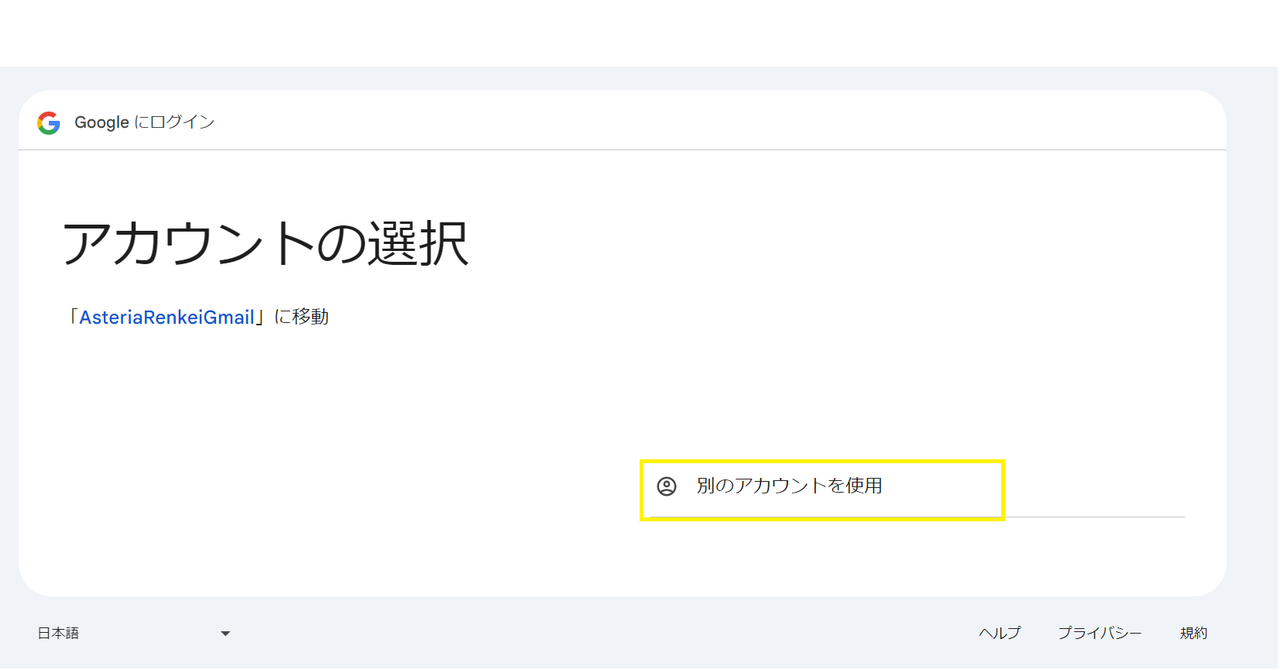
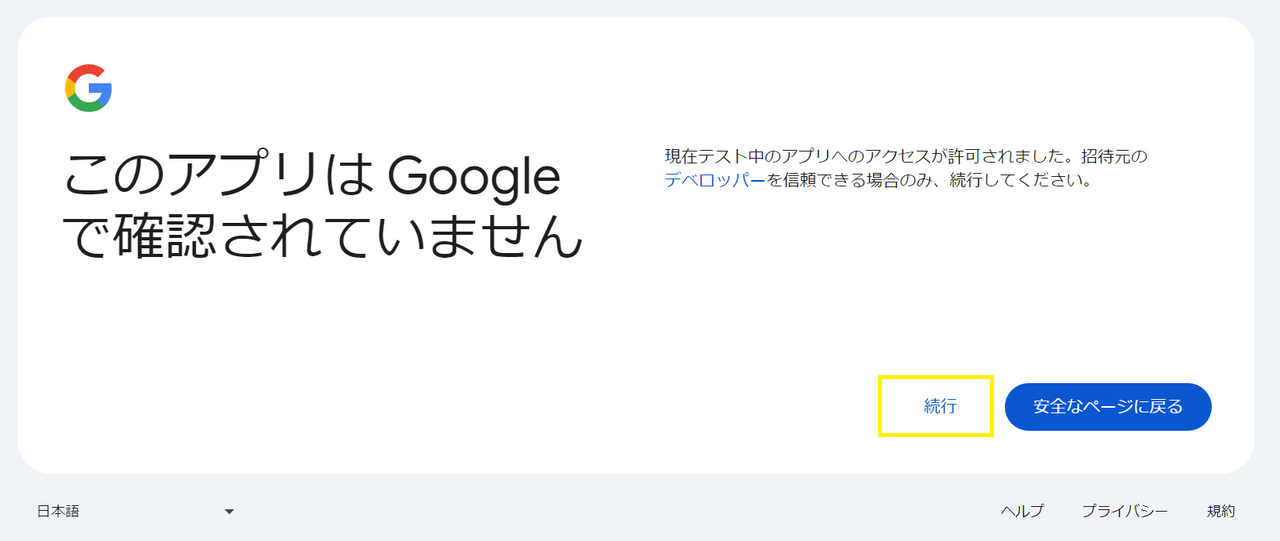
・上記の画面が表示されたら、「続行」をクリック
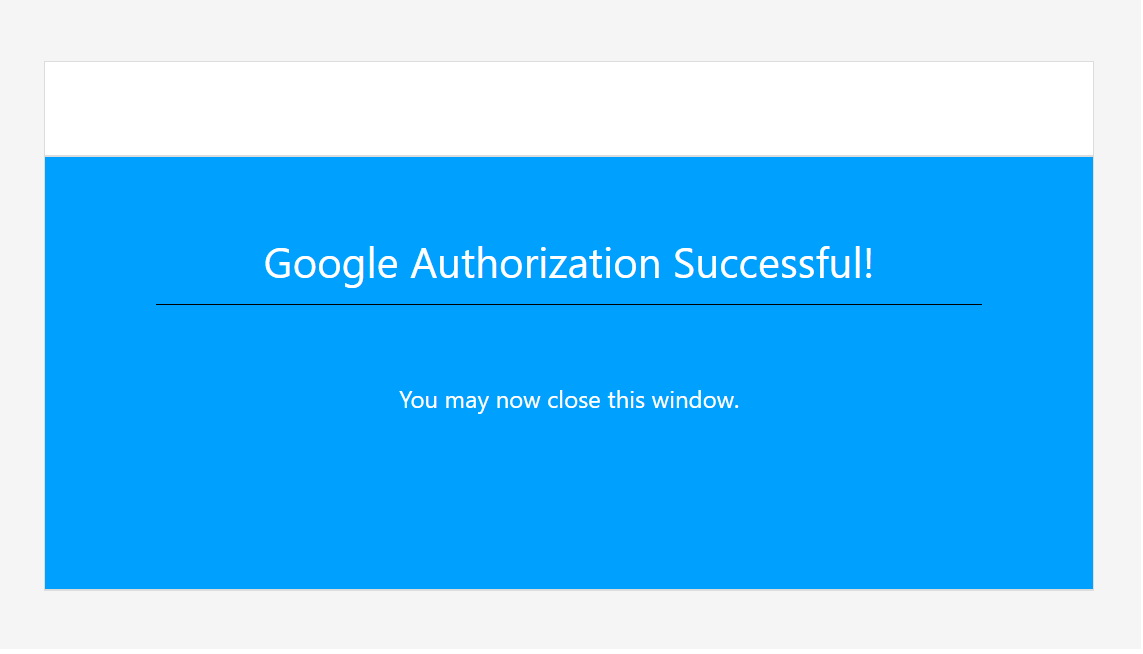
・Authorization Successful画面表示される
この画面を×で閉じる
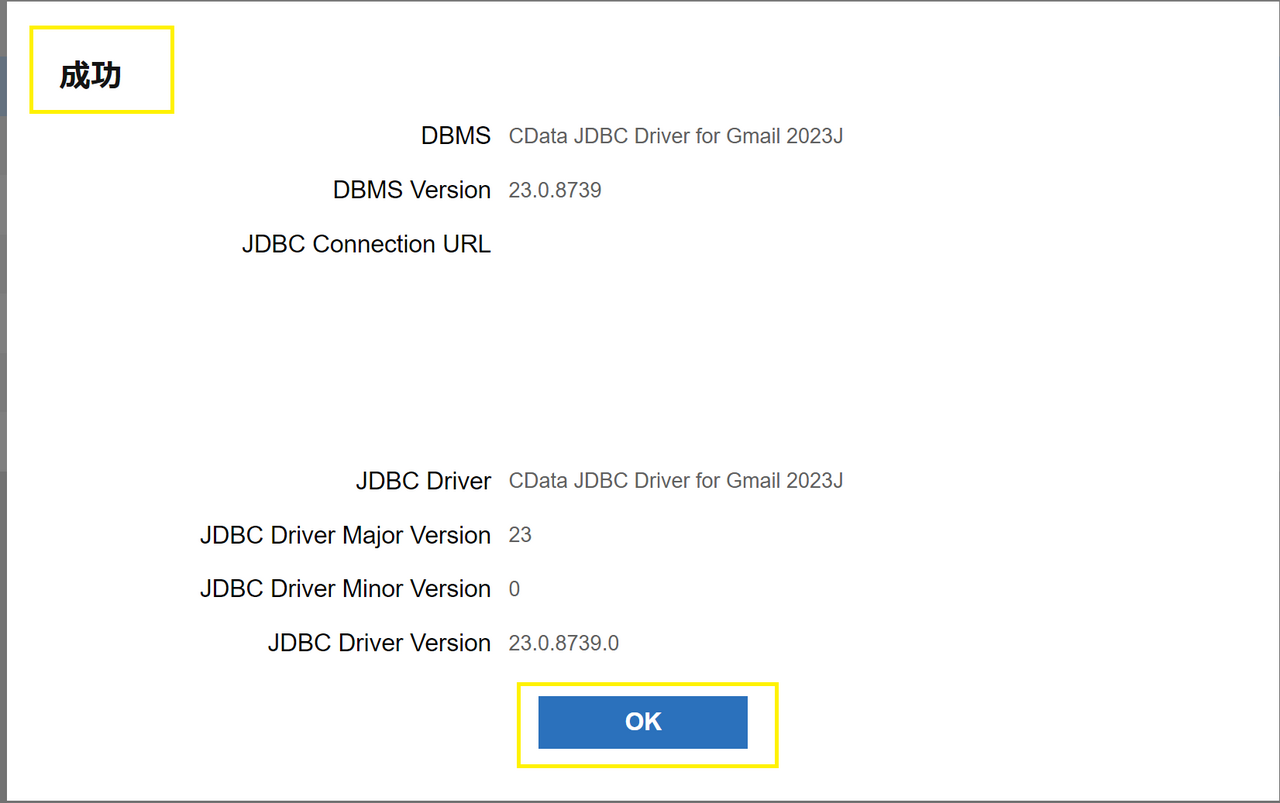
・コネクション成功画面が表示される