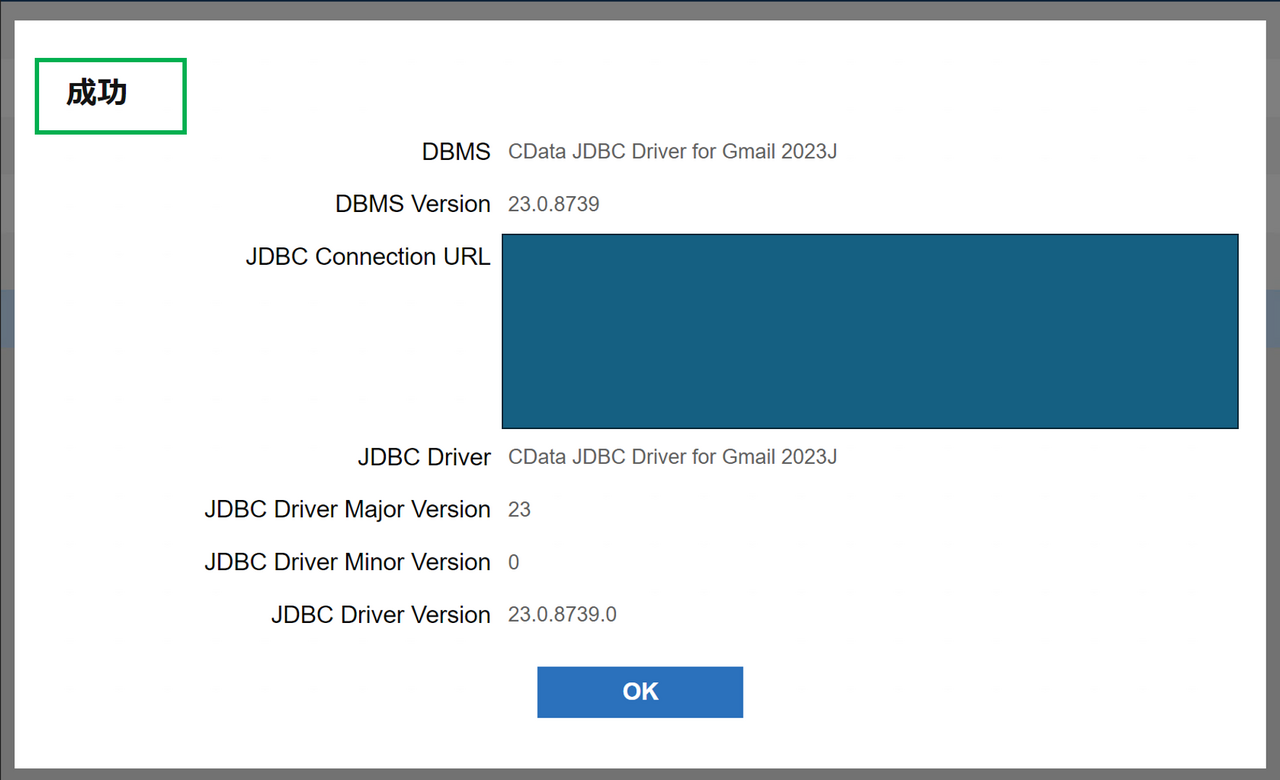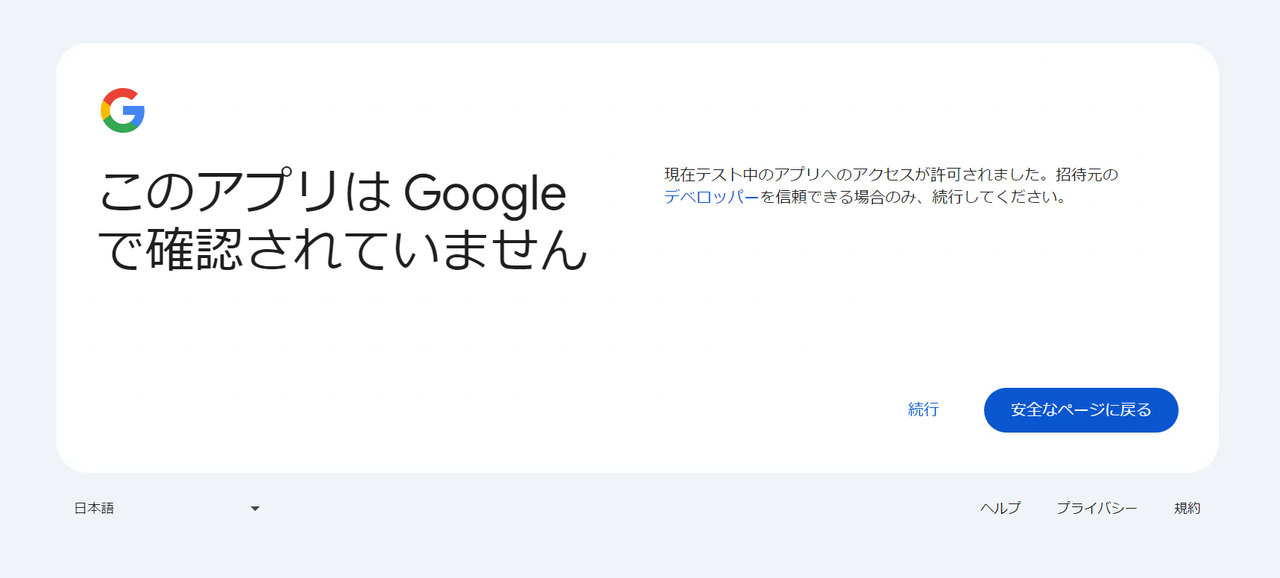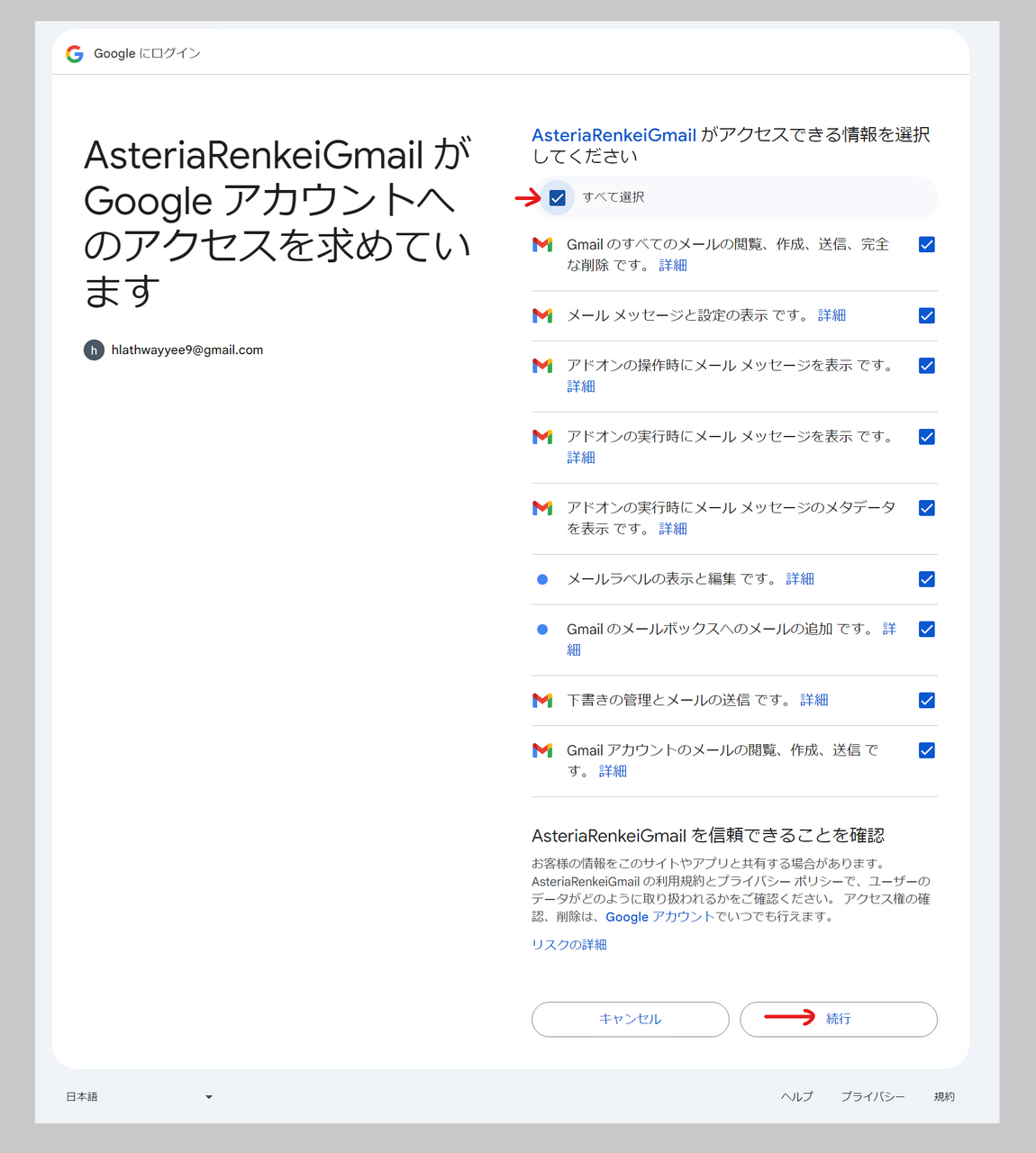今回は「月に一回学習進捗報告をGmailで送信するプロジェクト」のGmailコネクション作成についてご紹介します。
①【 ASTERIA WarpとGoogleSheetsの連携】
事前準備とGoogle Sheetsコネクション作成
②【 ASTERIA WarpとGmailの連携】 ←今回ご紹介
事前準備とGmailコネクション作成 RESTスキーマ用
③【 ASTERIA WarpとGoogleSheetsの連携】
Google Sheets Getを利用して、各シートの進捗内容を取得
④【 ASTERIA WarpとGmailの連携】
Gmailで進捗報告を送信
******************
②【 ASTERIA WarpとGmailの連携】
・GMail側の事前準備
ASTERIA WarpとGMailを連携するためにはOAuth認証が必要となり、GMailのOAuth認証に必要なクライアントIDとクライアントシークレットIDの作成方法は前回のブログを参考してください。
※OAuth認証は成功しなかった場合は、スコープ範囲の設定を行ってみてください。
・メニュー一覧→「OAuth同意画面」→既に設定した場合は「編集」をクリック→「スコープを追加又は削除」
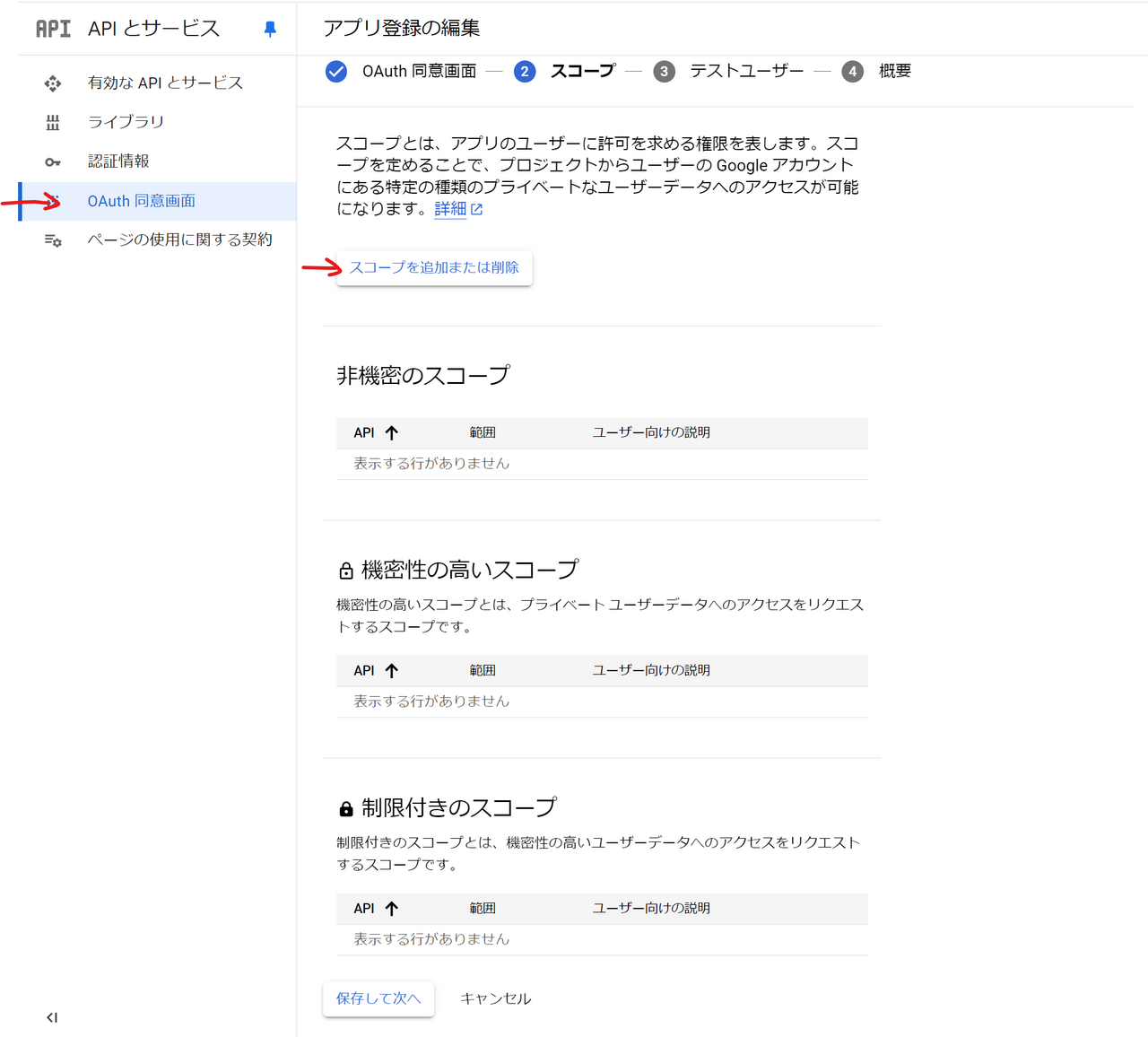
・追加したいスコープがテーブルに表示されているので追加したい対象のAPIをチェックし、「更新」をクリック
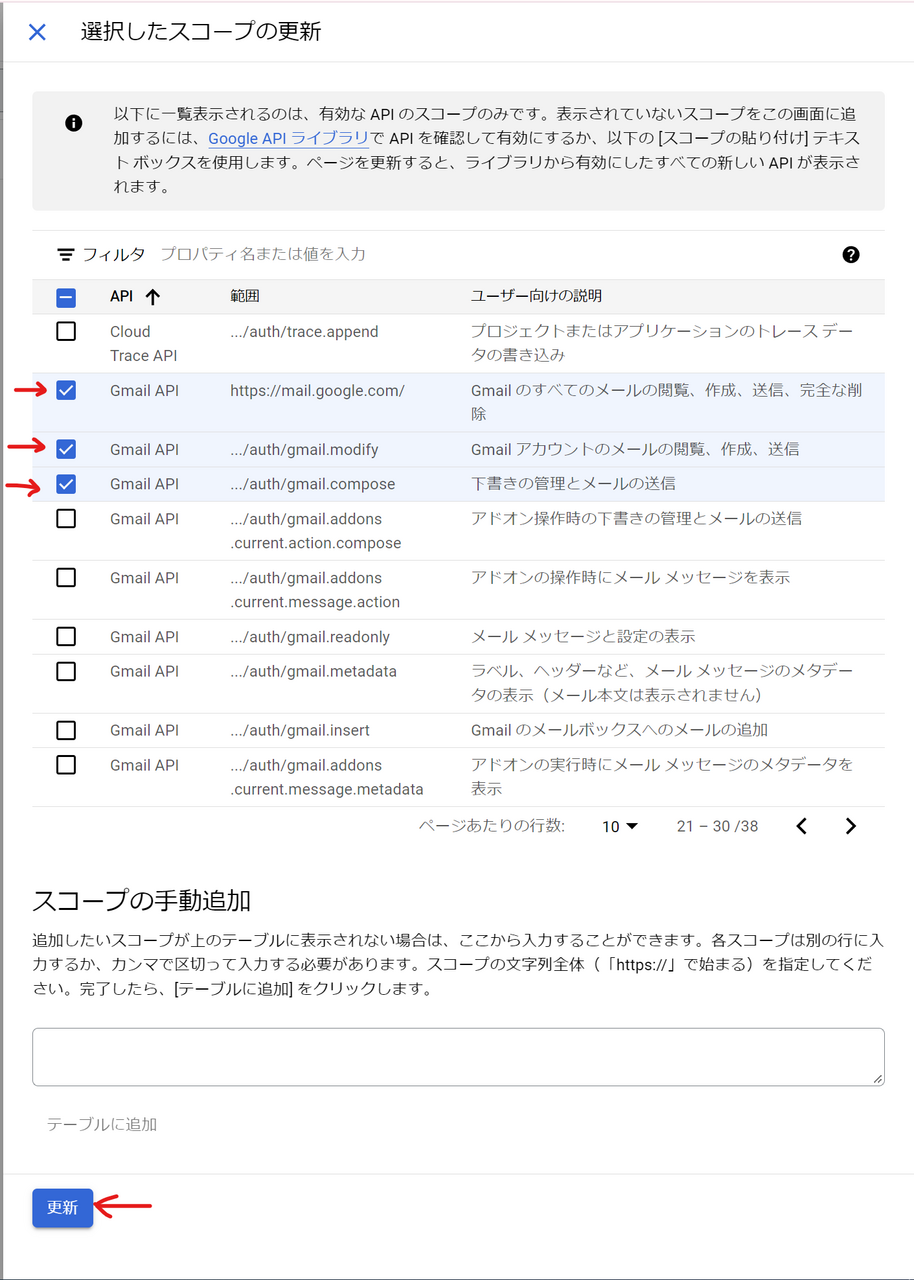
・追加されるスコープが以下の画像のように表示される
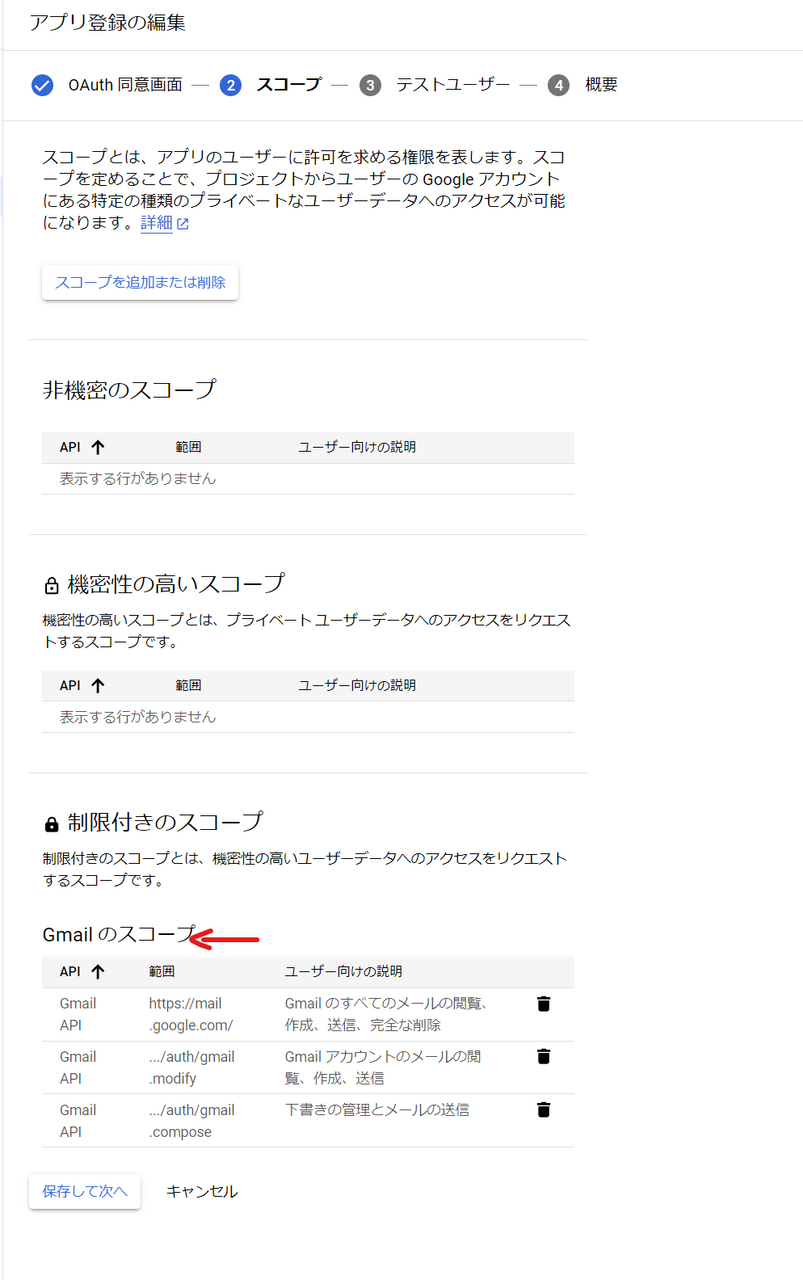
・ASTERIA Warp FSMC側の事前準備
GmailコネクションをFSMCにて作成する
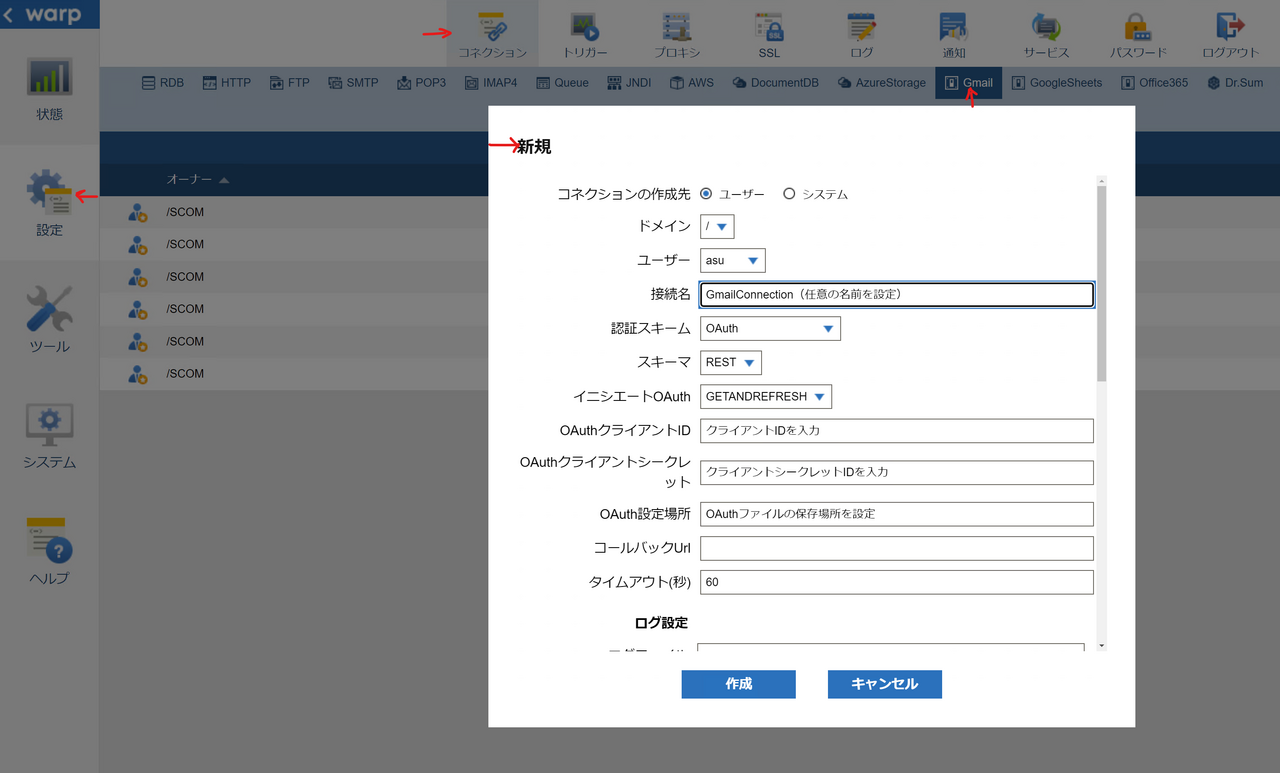
・設定→コネクション→Gmail→新規をクリック
・接続名:任意の名前を入力
・認証スキーマ:OAuth
・スキーマ:REST
・イニシエートOAuth:GETANDFRESH
・OAuthクライアントID:「GMail側の事前準備」で作成したOAuthクライアントIDを入力
・OAuthクライアントシークレットID:「GMail側の事前準備」で作成したOAuthクライアントシークレットIDを入力
・OAuth設定場所:OAuth認証情報を保存したい場所
・上記の内容を記入し終わったら、作成をクリック
※残りはデフォルトのままでOK、必要に応じて設定を行ってください。
・作成した「コネクション名」を選択した状態で、「テスト」をクリックしてコネクションのテストを行う
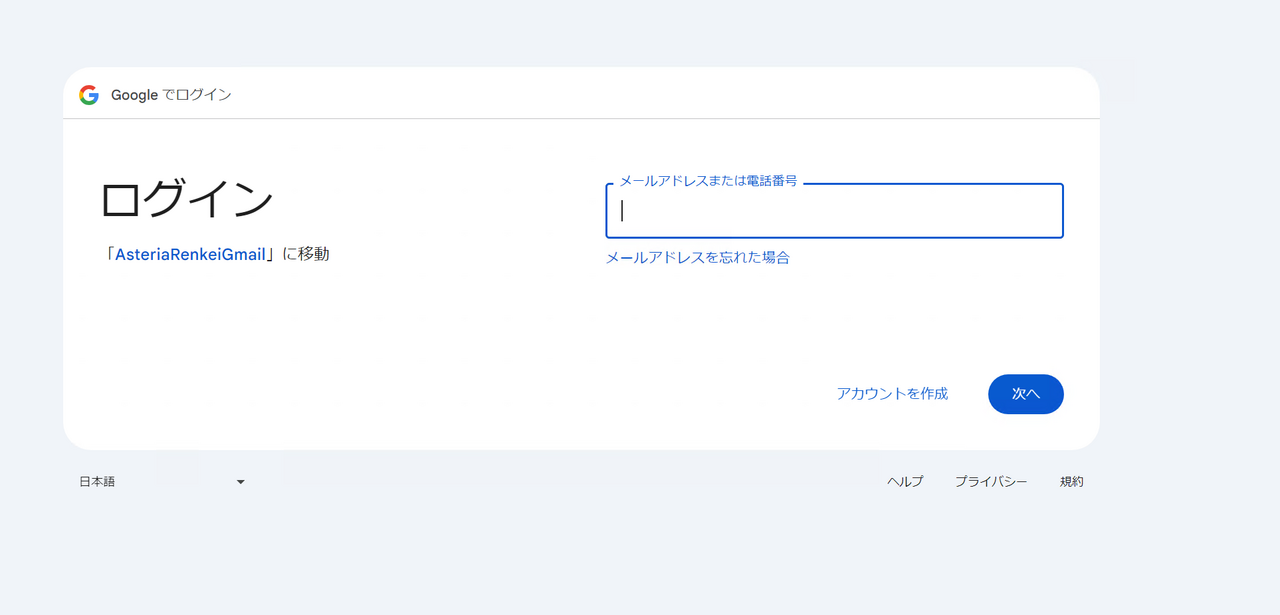
・ブラウザが立ち上がるので、対象のメールやパスワードを記入
・上記の画面が表示されたら、「続行」をクリック
・スコープで設定したGmailAPIをクリックし、「続行」をクリック
※私の場合はGmailに関するAPIをスコープ追加したので「全て選択」をクリックする
・Authorization Successful画面表示される
この画面を×で閉じる
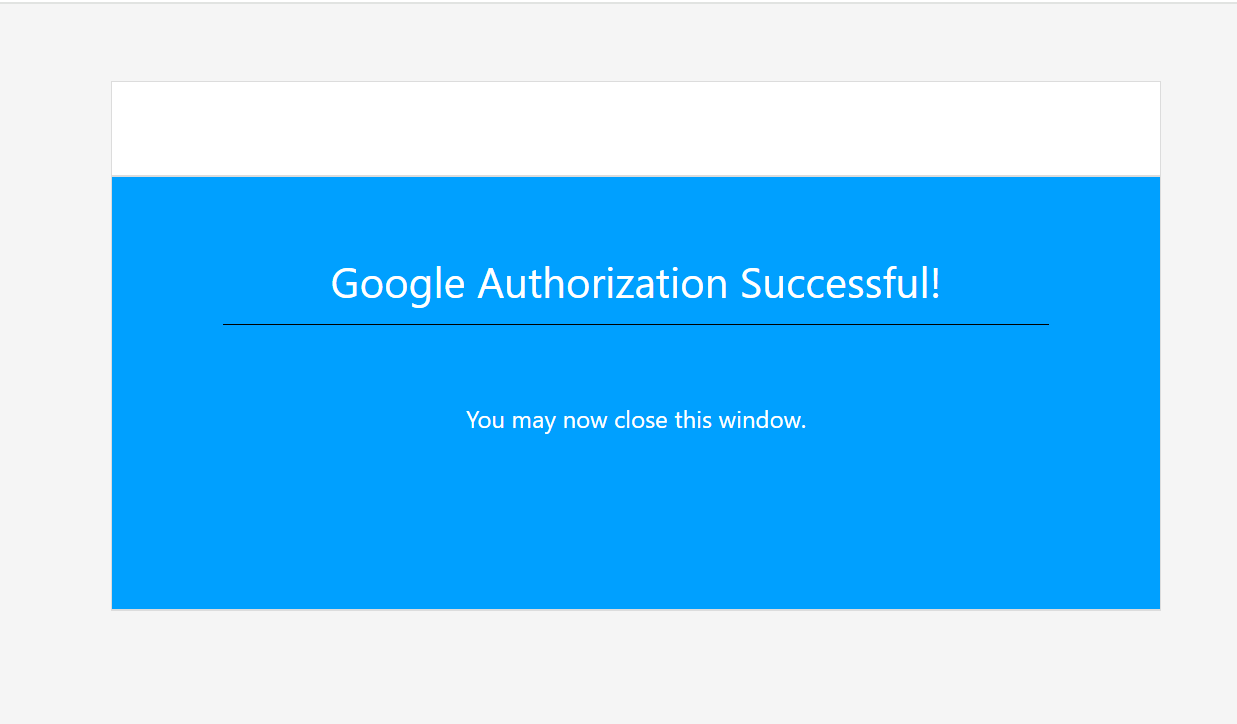
・コネクション成功画面が表示される