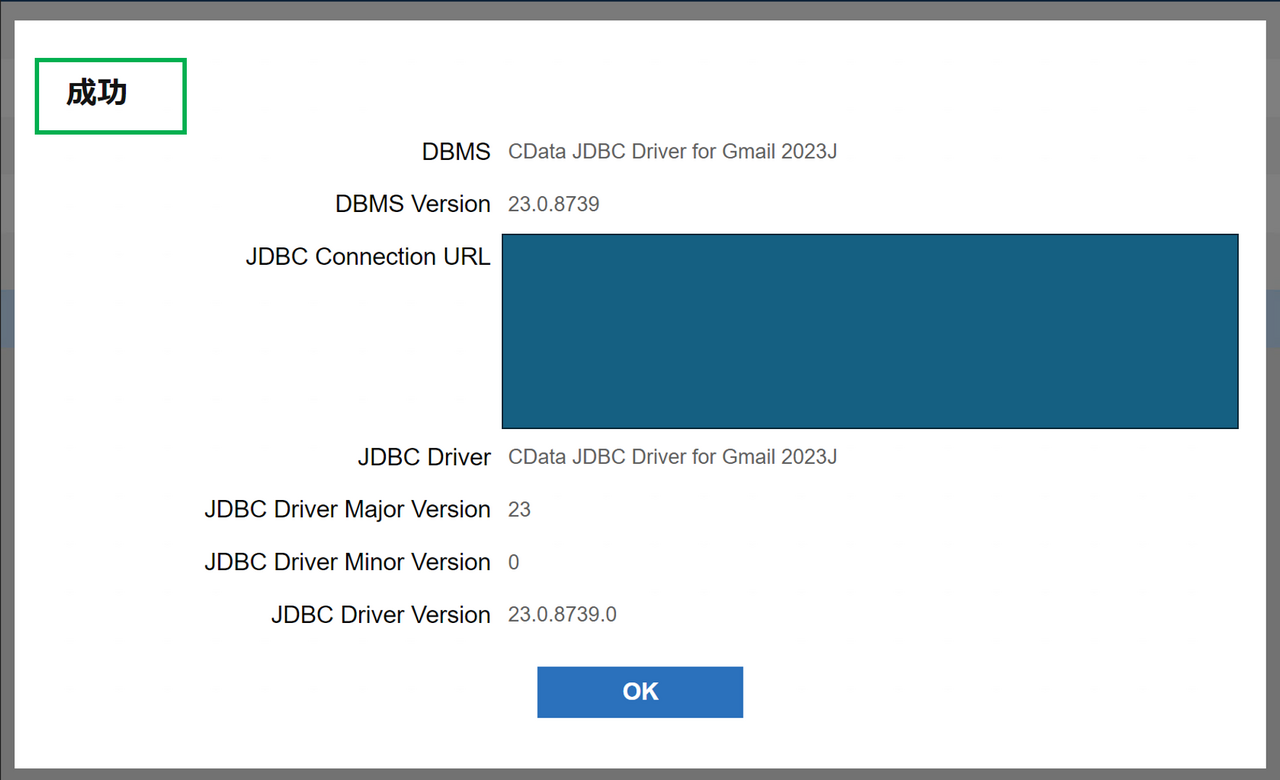今回は「月に一回学習進捗報告をGmailで送信するプロジェクト」をご紹介します。
教師共有で各学生の進捗を入力するGoogle Sheetsがあり、この内容を翌月の頭に進捗状況として親にGmailで報告するという流れです。Google Sheetsの内容を取得するためには、Google Sheetsコネクションが必要で、又は、Gmailでメールを送信するためにはGmailコネクションが必要です。以下の順番でこのプロジェクトを説明していきます。
①【 ASTERIA WarpとGoogleSheetsの連携】←今回紹介
事前準備とGoogle Sheetsコネクション作成
②【 ASTERIA WarpとGmailの連携】
事前準備とGmailコネクション作成
③【 ASTERIA WarpとGoogleSheetsの連携】
Google Sheets Getを利用して、各シートの進捗内容を取得
④【 ASTERIA WarpとGmailの連携】
Gmailで進捗報告を送信
********************
①【 ASTERIA WarpとGoogleSheetsの連携】
・GoogleSheets側の事前準備
ASTERIA WarpとGoogleSheetsを連携するためにはOAuth認証が必要となり、以下の手順でGoogleSheetsのOAuth認証情報を取得します。
プロジェクトを作成
・Googleデベロッパーコンソールにログインする https://console.developers.google.com
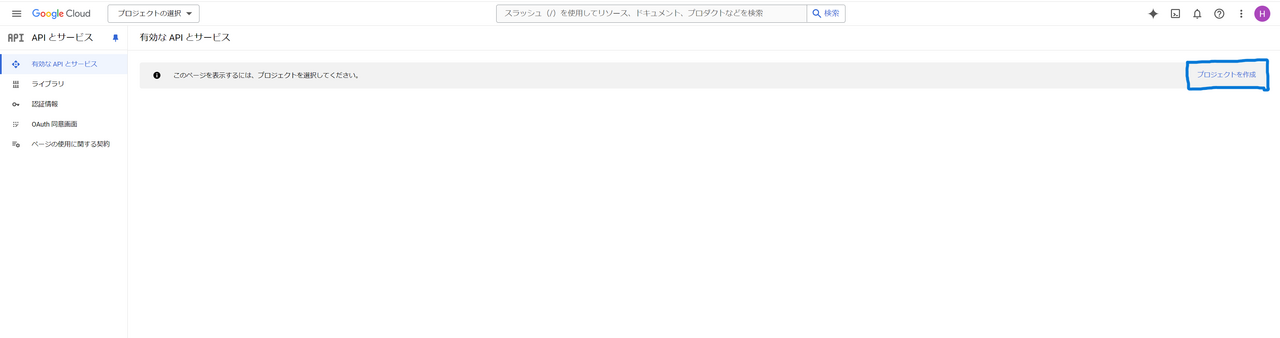
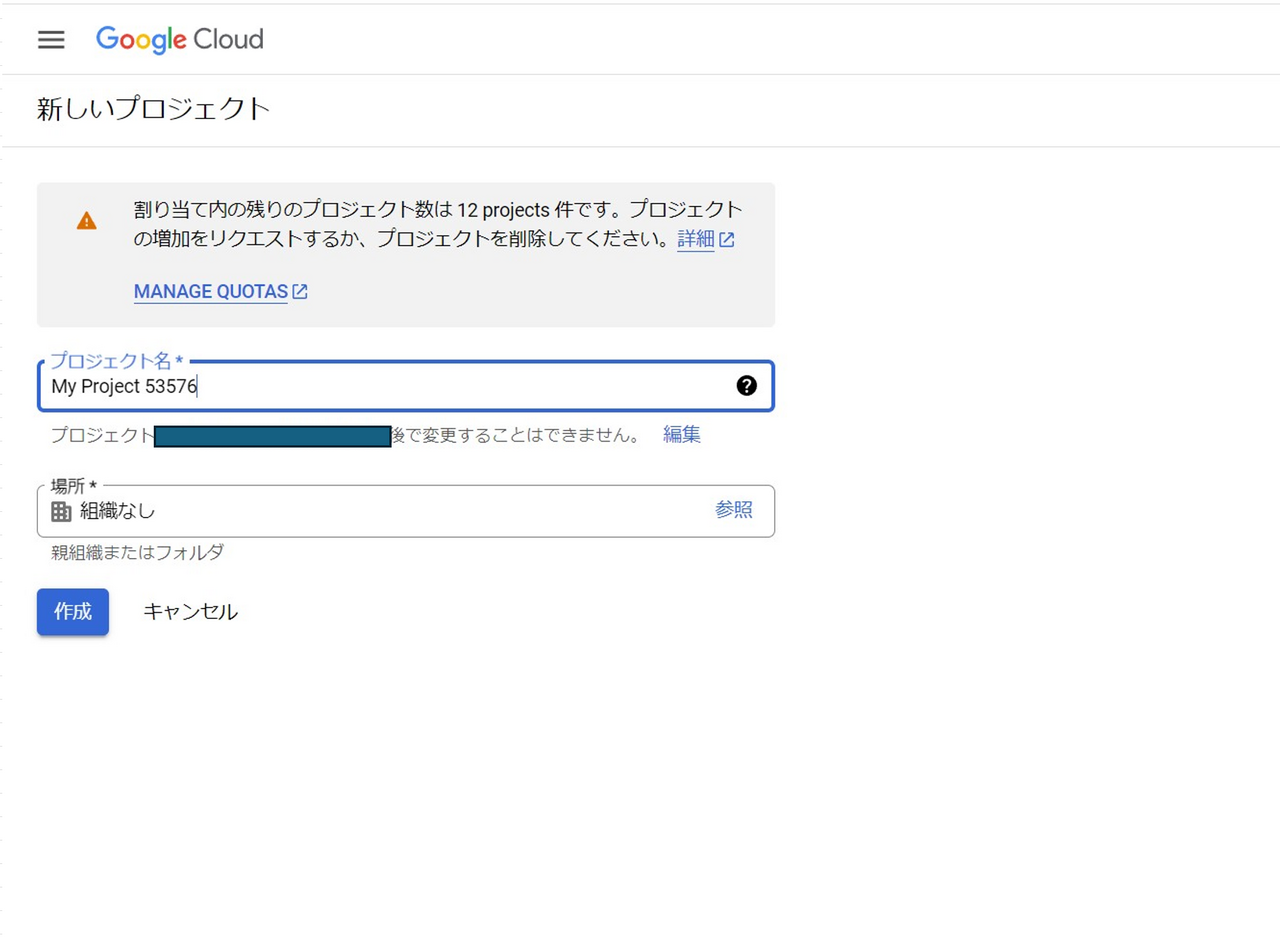
・「新しいプロジェクト」をクリックし、プロジェクトを作成
「プロジェクト名」、「場所」を設定
※「場所」はご都合に応じて設定する、また、デフォルトでもOK
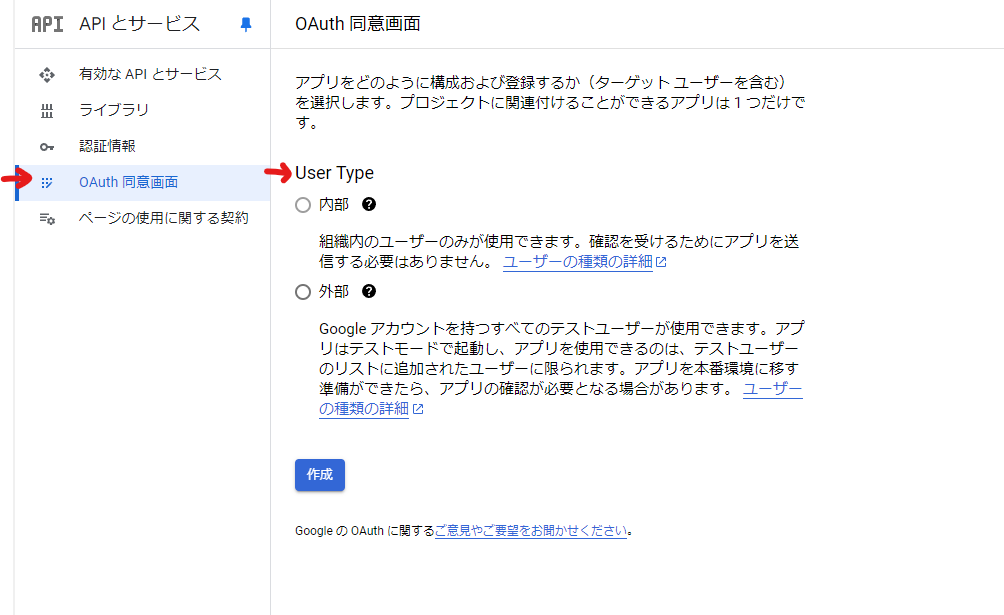
・対象のプロジェクトを選択した状態で、メニュー一覧から「OAuth認証同意画面」をクリック、「User Type」を設定、「作成」をクリックする
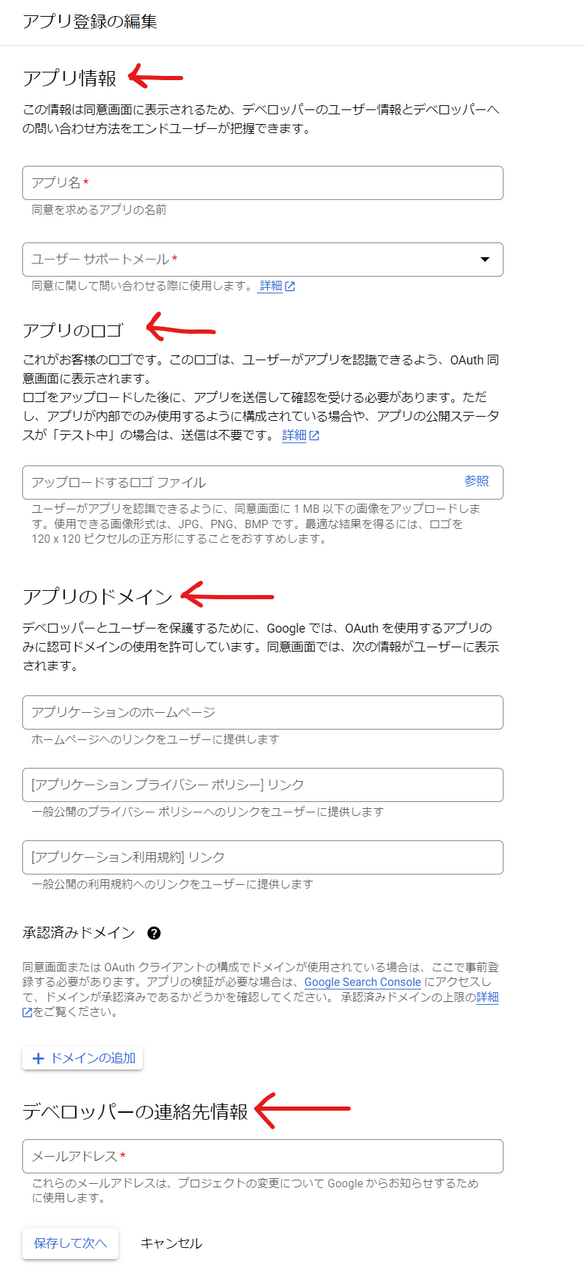
・アプリ登録の編集の「OAuth同意画面」に「アプリ情報」「アプリのロゴ」、「アプリのドメイン」、「デベロッパーの連絡先情報」を設定
「アプリ情報」
アプリ名→任意のアプリ名を設定
ユーザーサポートメール→対象のメールを設定
「アプリのロゴ」
アプリロゴ→対象のロゴファイルをアップロードする
「アプリのドメイン」
ドメインの設定→ご自身の対象の情報を設定
※私の場合は今回はドメインについての設定はしないです。
「デベロッパーの連絡先情報」
メールアドレス→対象のメールを設定
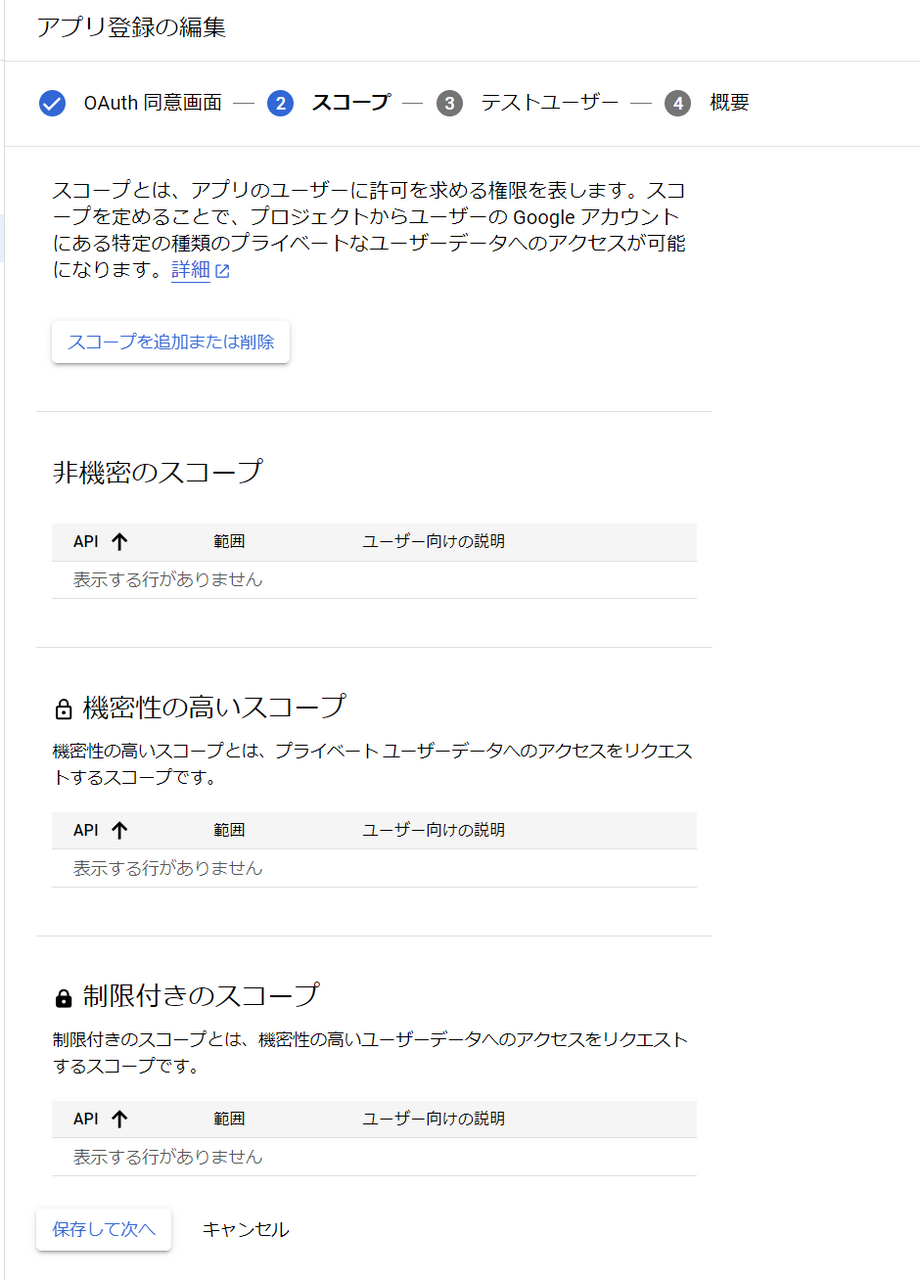
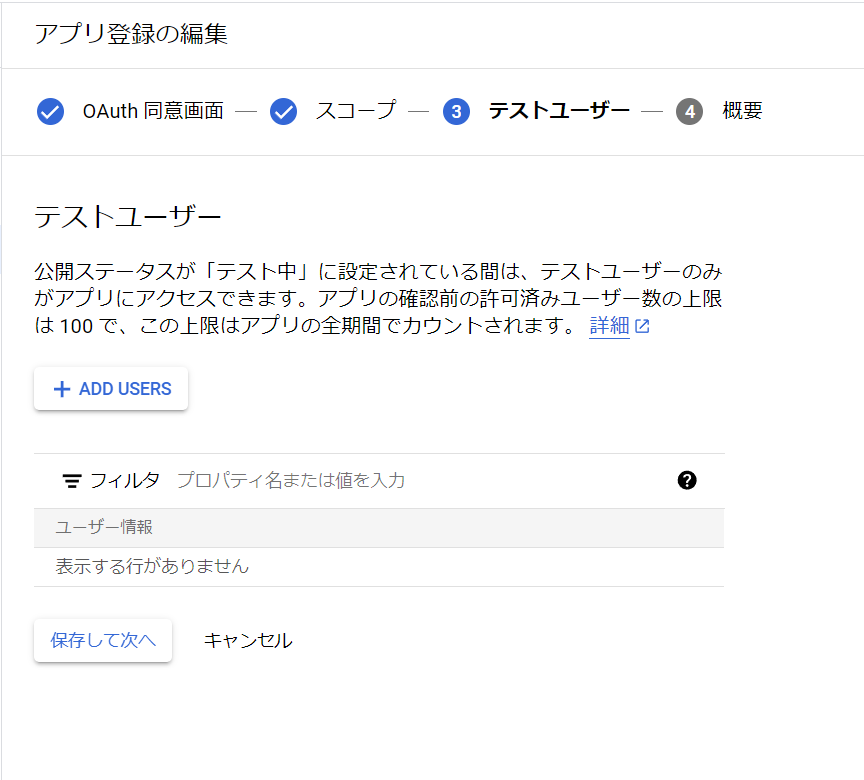
・「スコープ」と「テストユーザー」を設定
今回、私の場合はデフォルトのままで保存しました。
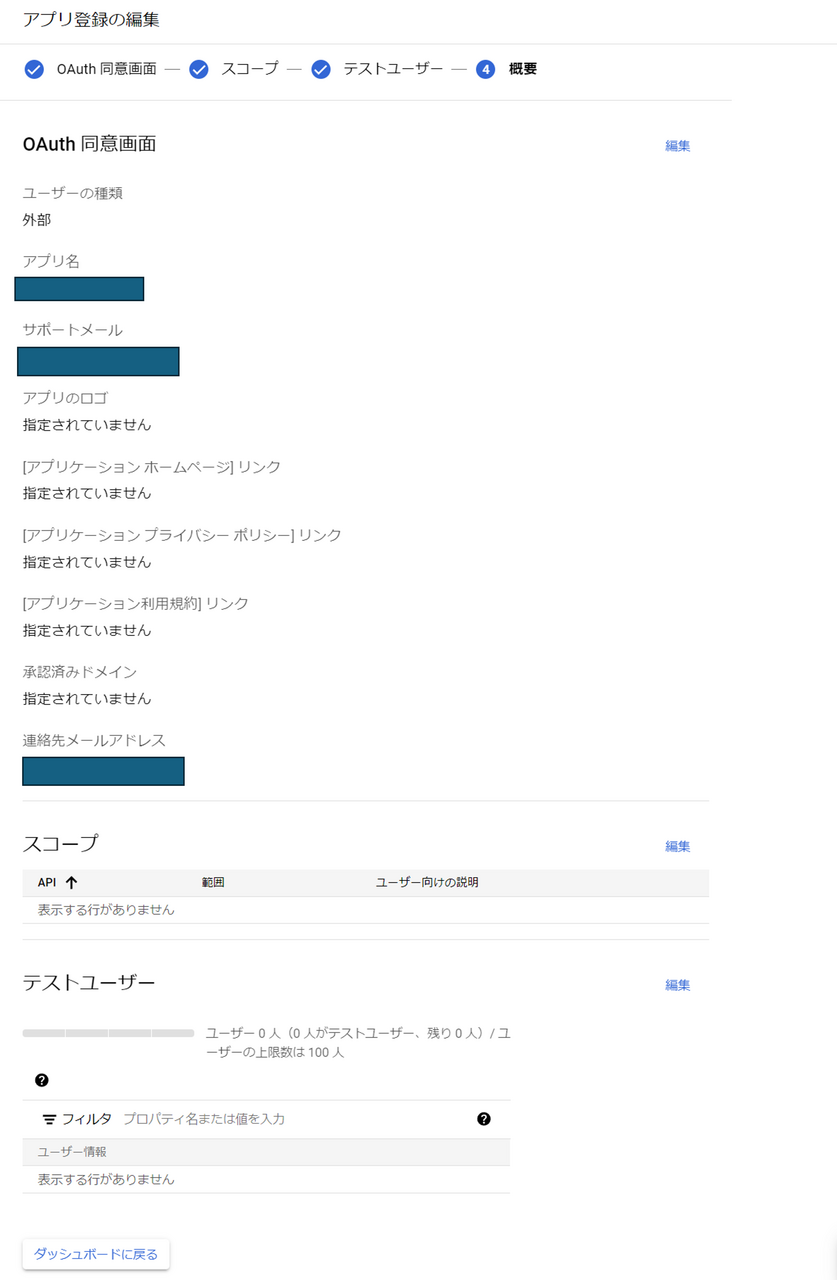
・「概要」画面で設定した内容を確認する
問題なかったらプロジェクトの作成が完了
・認証情報作成
・認証情報を作成するために、作成した対象のプロジェクトを選択
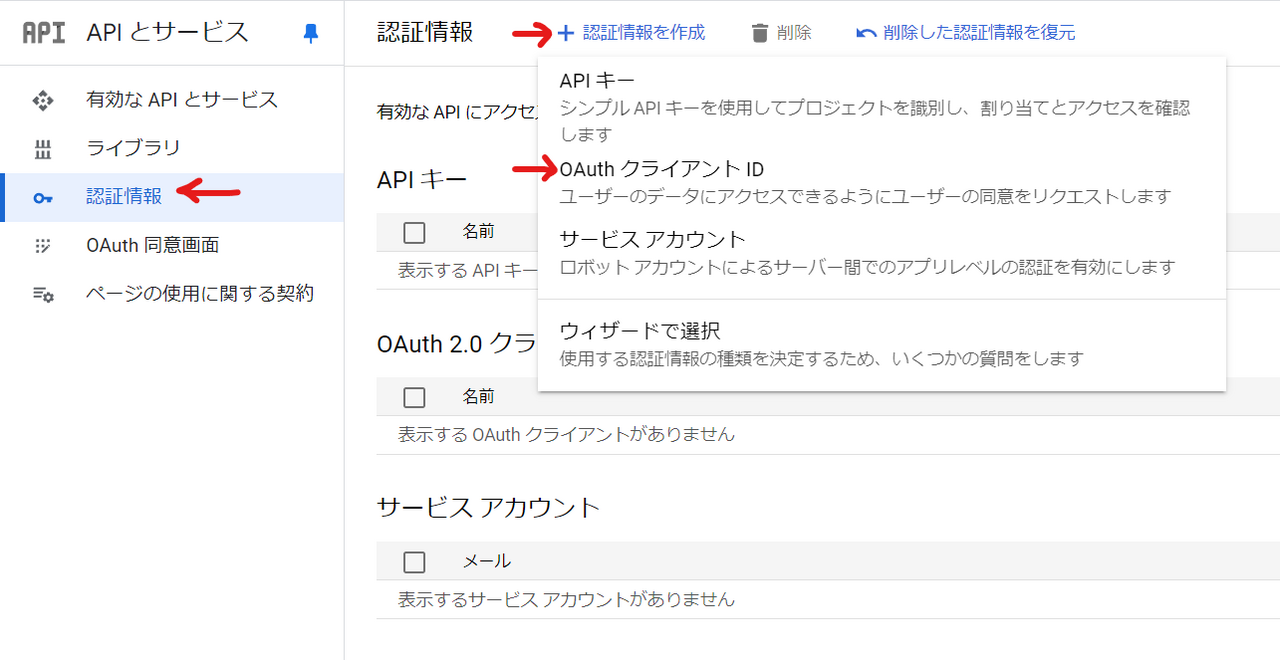
・メニュー一覧から「認証情報」→「認証情報を作成」をクリック
・「OAuthクライアントID」をクリック
・「アプリケーション種類」のデスクトップアプリを選択
・「名前」を入力、「作成」をクリック
・「クライアントID」、「クライアントシークレット」が作成される
・ASTERIA Warp FSMC側の事前準備
GoogleSheetsコネクション作成ーコネクション作成するには、以下2つ方法がある
・デザイナーのコネクションペインでコネクションを作成する方法
・FSMC→コネクション→GoogleSheets→新規でコネクションを作成する方法
今回はFSMCからの作成する方法でコネクション作成を行います。
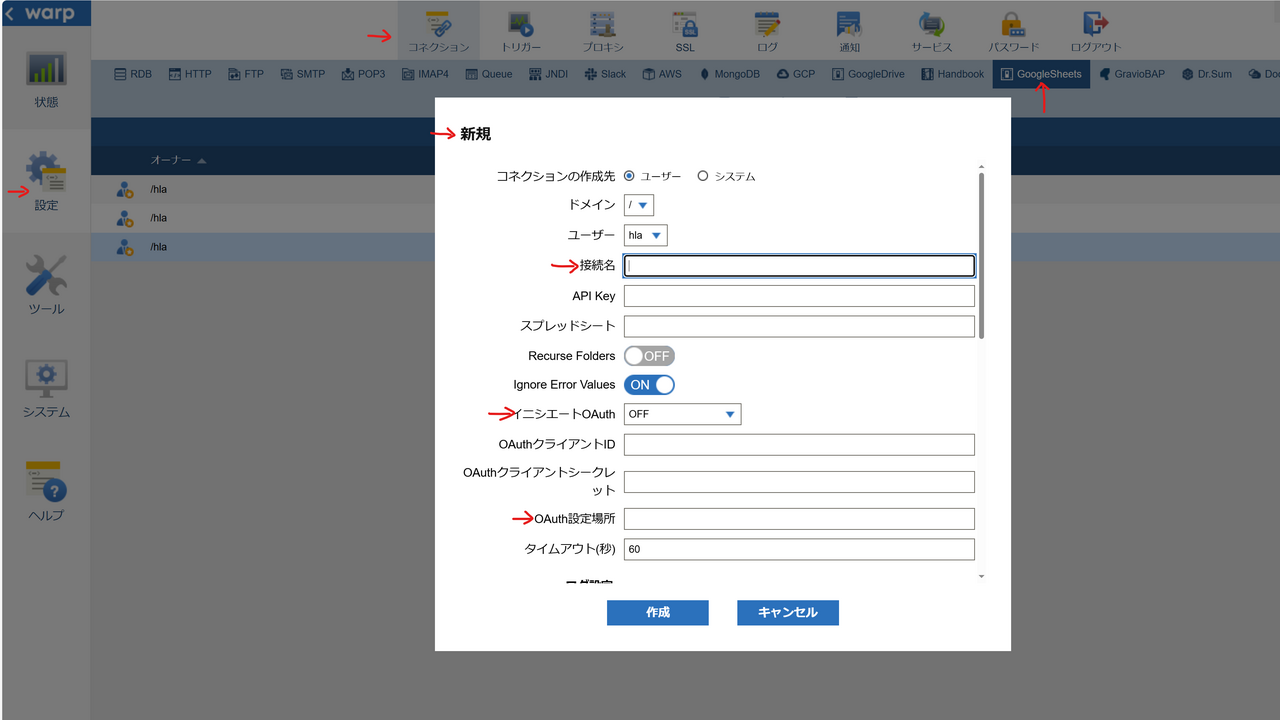
・設定→コネクション→GoogleSheets→新規をクリック
・接続名:任意の名前を入力
・イニシエートOAuth:GETANDFRESH
・OAuth設定場所:OAuth認証情報を保存したい場所
・上記の内容を記入し終わったら、作成をクリック
・作成した「コネクション名」を選択した状態で、「テスト」をクリックしてコネクションのテストを行う
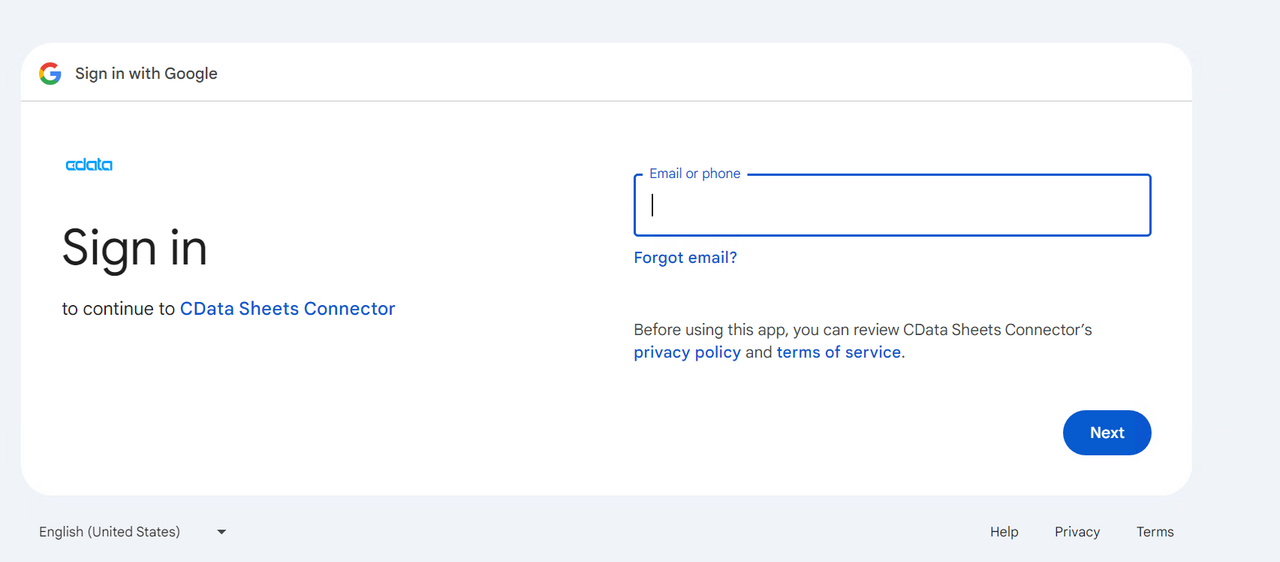
・ブラウザが立ち上がるので、対象のメールやパスワードを記入
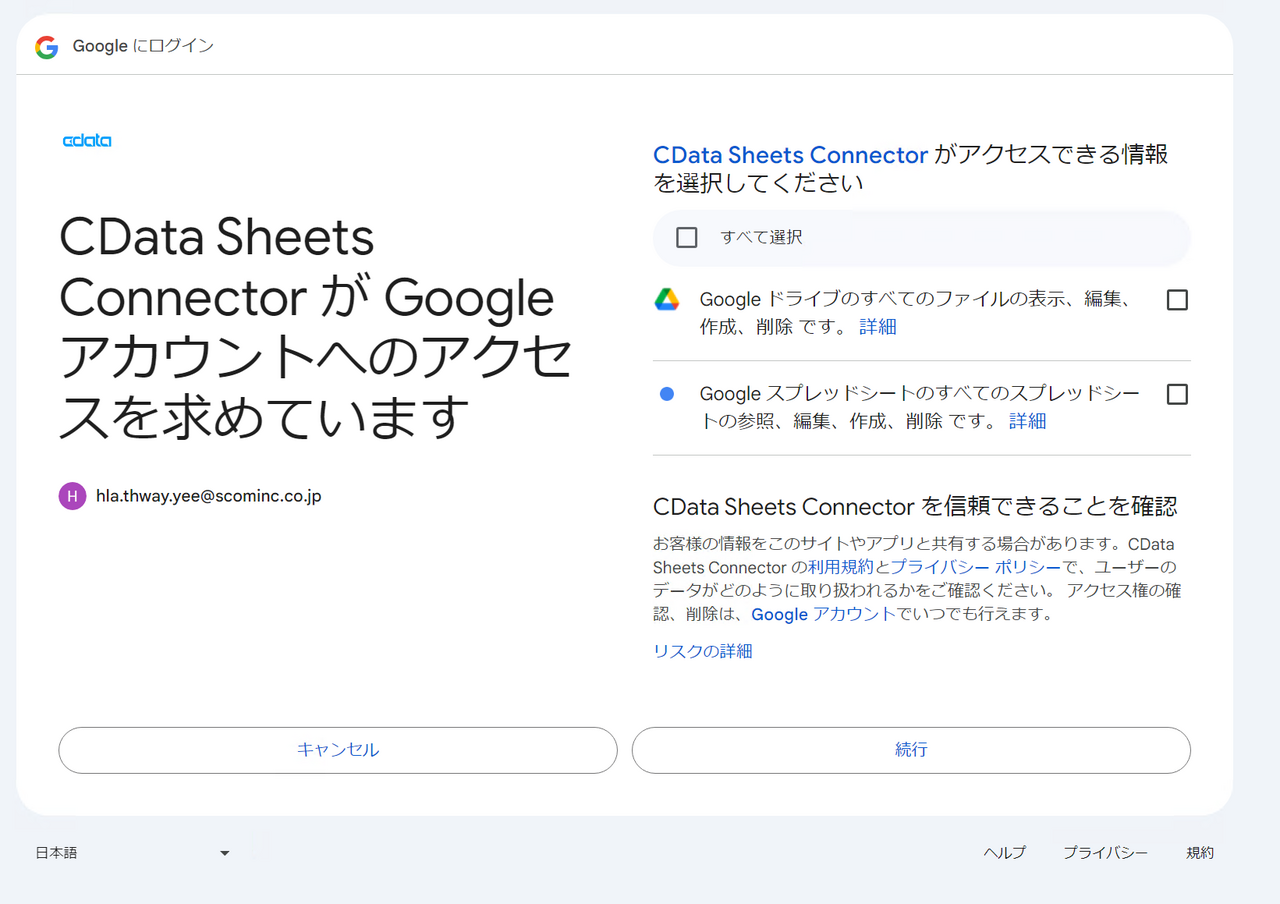
・アクセス許可をしたいGoogleSheetsにチェックし、「続行」をクリック
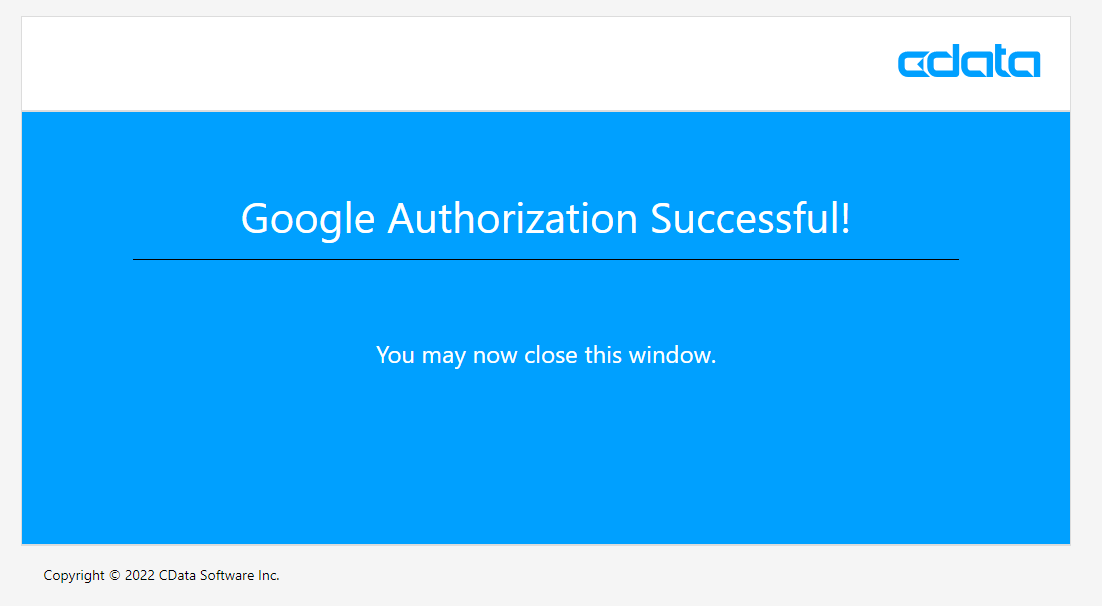
・Authorization Successful画面表示される
この画面を×で閉じる
・コネクション成功画面が表示される