今回はLINEへメッセージ送信テンプレートを使用してASTERIA WarpとLINEを連携し、交通費申請と勤務記録の確認を促進メッセージを送信してみました。
LINE側の準備
・LINE公式アカウントの作成
Messaging APIを有効化する
Webhook URLにAsteria Warpの対象フローのURLトリガーhttpsリンクを設定
・LINE Developersコンソールでプロバイダー作成
(既存のプロバイダーを使用する場合は、作成不要)
・対象プロバイダーにMessaging API用チャネルを作成
チャネルMessaging API設定のWebhookURLにAsteria Warpの対象フローのURLトリガーhttpsリンクを設定
チャネルアクセストークンを取得
※ASTERIA Warpフローデザイナーで対象フローをURLトリガー設定後、LINE側に以下の設定を行ってください。
・LINE公式アカウントのMessaging APIのWebhookリンクにhttpsURLを設定
・LINEDevelopersコンソールのMessaging API設定のWebhookURLにhttpsURLを設定
・WebhookURLに対象のhttpsURLの設定完了後、「検証」をクリック
・「成功」画面が表示されたら、OK
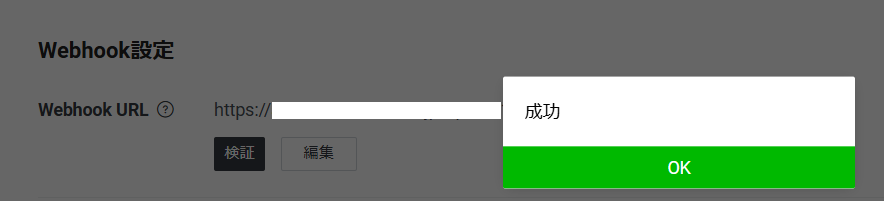
ASTERIA Warp側の準備
・「プロジェクト作成」を押して対象の「LINEテンプレート」を選択
・プロジェクトファイル名、プロジェクト名を任意の名前にして、「OK」をクリック
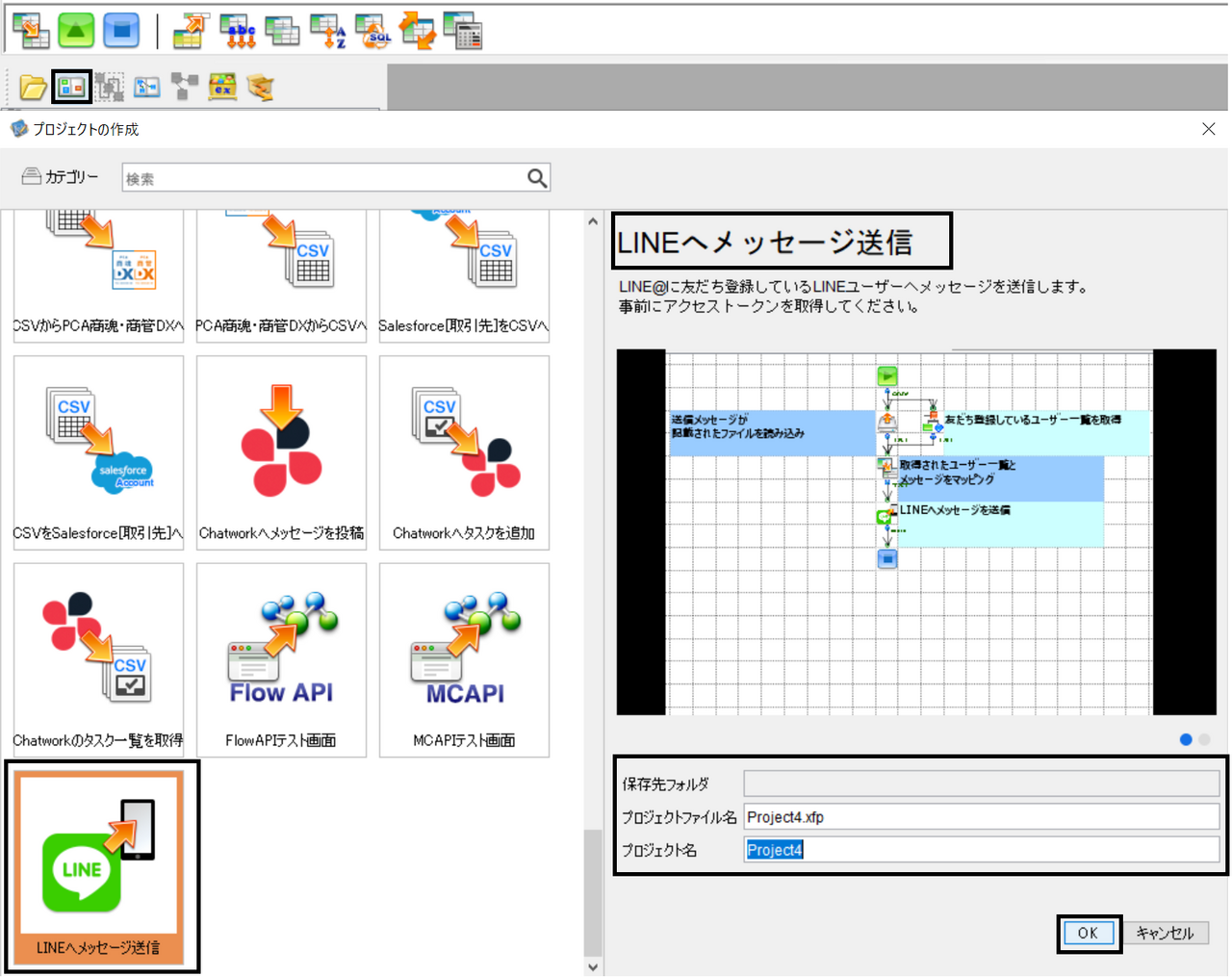
・返信メッセージファイルの設定(ファイルパス)画面が表示される
対象のファイルパスを指定し、「次へ」をクリック
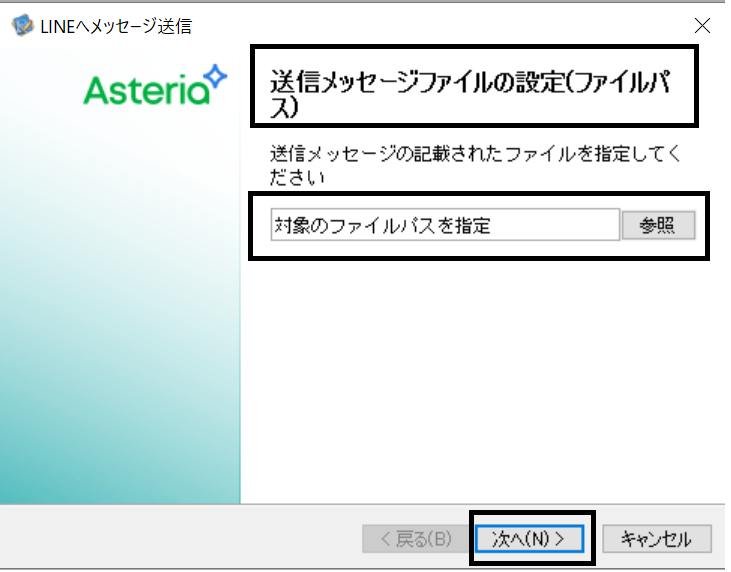
・登録ID管理テーブル設定画面が表示される
対象のRDBコネクションを選択
「テーブルの選択」をクリックし、対象のテーブルを選択
必要なフィールド名にチェックをして、「OK」をクリック
「次へ」をクリック
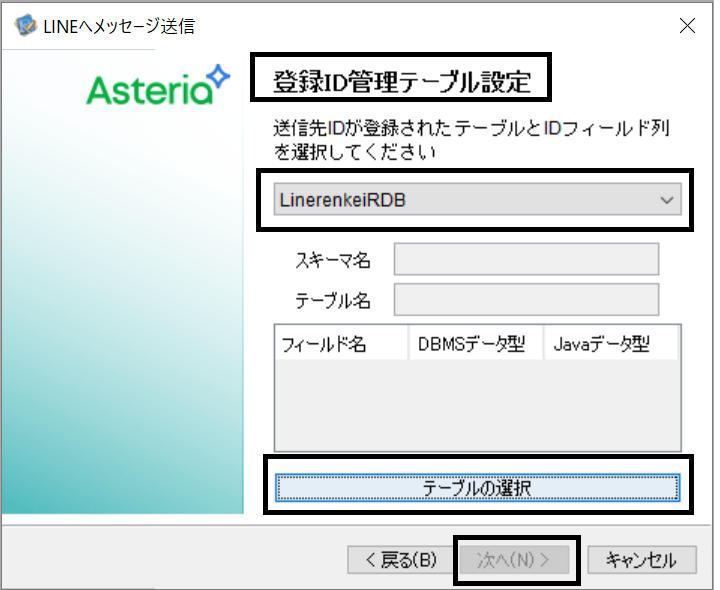
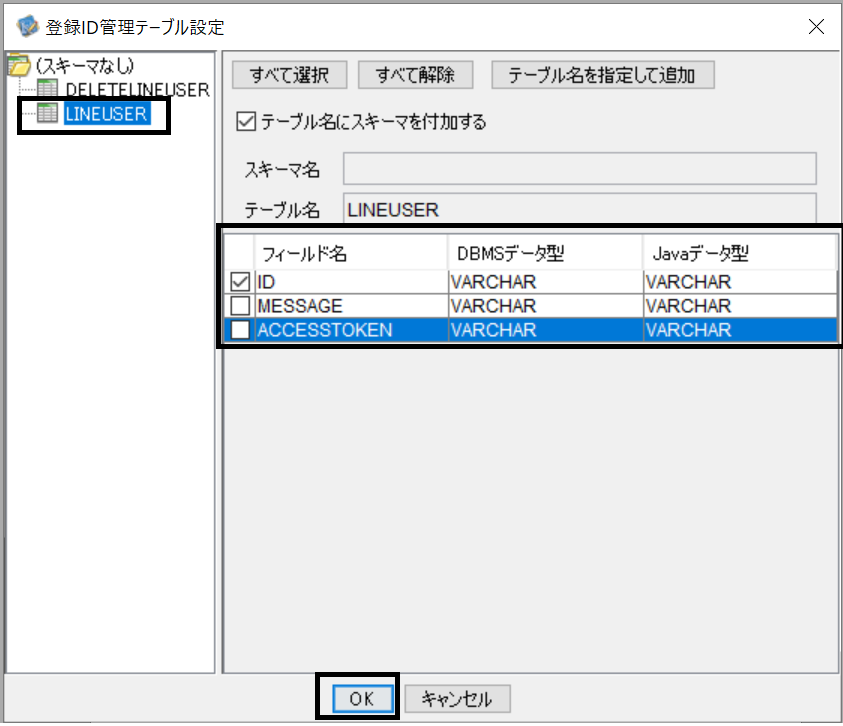
・アクセストークンの指定画面が表示される
LINE DevelopersコンソールのMessaging API設定で取得したチャネルアクセストークンを指定し、「完了」をクリック
「メッセージ送信-テキスト」、「ユーザーID取得」2つのフローが含まれるプロジェクトが作成される
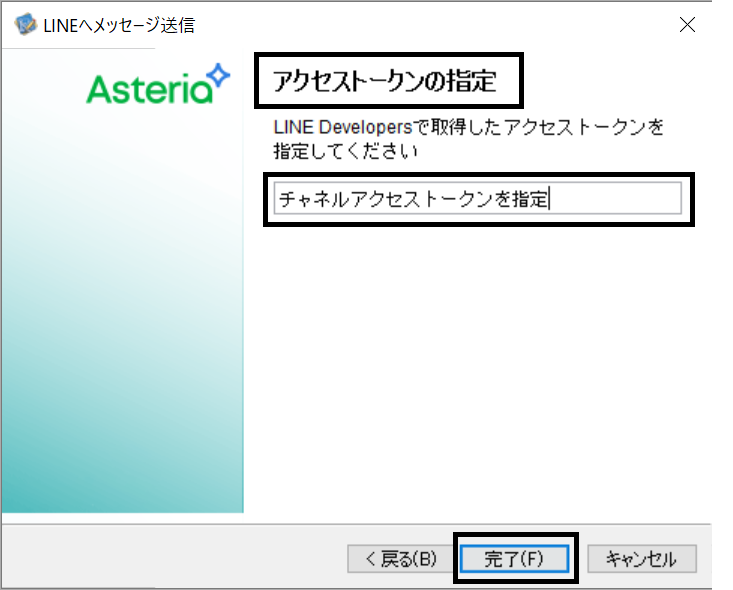
フロー設定確認
・作成された2つのフローでLINEユーザーへメッセージ送信するために、必要な値が設定されているかを確認する
メッセージ送信-テキストフロー
FileGetコンポーネント
「基本」設定の「ファイルパス」プロパティに対象のファイルパスが設定されているかを確認
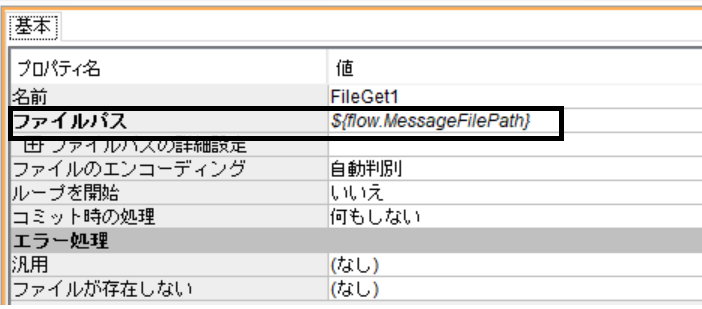
SubFlowコンポーネント
「基本」設定の「実行するフロー」プロパティに対象のフローが設定されているかを確認
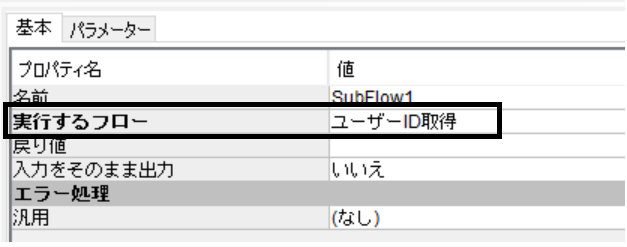
Mapperコンポーネント
ユーザーへメッセージを送信するために必要なAccessToken、送信ID、テキストをマッピングされているかを確認
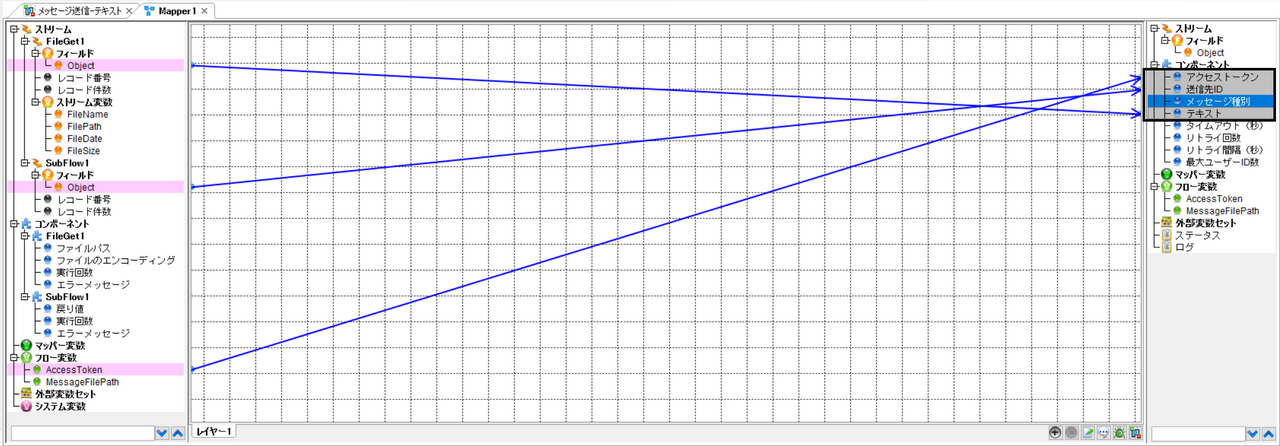
LinePushコンポーネント
「基本」設定のアクセストークン、送信先ID、メッセージ種別、テキストに直前のMapperコンポーネントから値が正確にマッピングされているかを確認
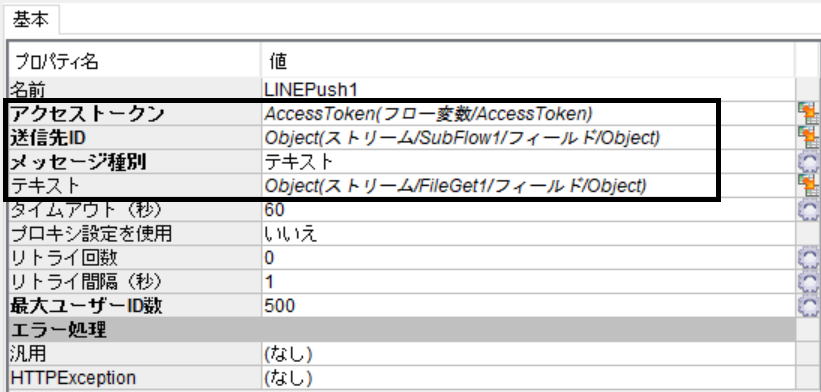
ユーザーID取得フロー(SubFlow)
RDBGetコンポーネント
「基本」設定のコネクション名プロパティに対象のコネクションを設定、SQL文プロパティに「SELECT ID FROM LINEUSER」を設定されているかを確認
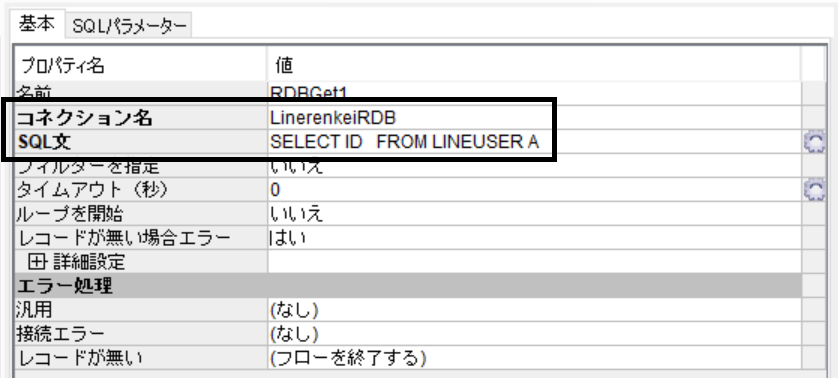
RecordTransposeコンポーネント
Lineの複数のユーザーへメッセージを送信したい場合は、区切り文字を「、カンマ」に設定する必要がある
そのため、RDBGetから取得したIDデータを以下のフォーマットに変換
例:U1234567,U89101112,U13141546
Converterコンポーネント
CSVストリームデータをテキストストリームデータに変換
Mapperコンポーネント
取得したユーザーIDデータをマッピング
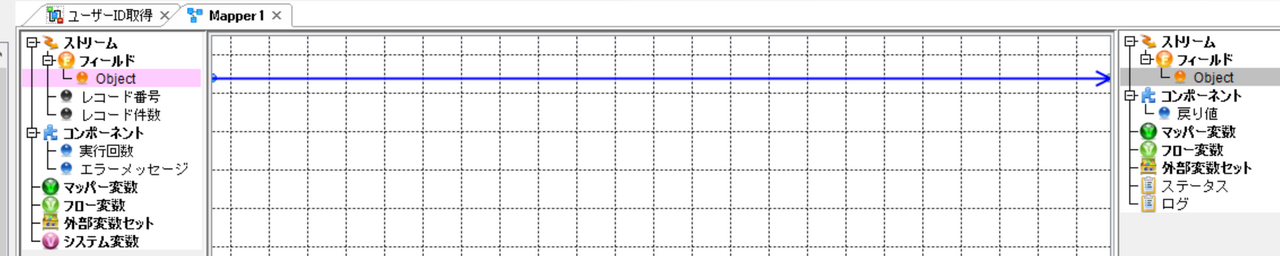
実行結果
「毎月実行」設定を行い、交通費の提出と勤務記録の確認を促進するメッセージを送信
例:毎月の26日11:16:00
