今回はフローデザイナーで作成したファイルをGitHubでバージョン管理する流れをご紹介します。
※FSMC(管理コンソール)で「バージョン管理設定」を行ったあと、ツリーペインとファイルペインの表示が切り替わる
バージョン管理対象としては
ファイルペイン→任意の形式のファイル
ツリーペイン→ロジェクト、関数コレクション、外部変数セット、ストリーム定義セット
①バージョン管理したいファイルを確認(まだ作成してない場合は、作成してください)
「?」が表示されている ※未管理。バージョン管理で管理していない状態」を指す
自分の場合→0926GitHubTestの以下のファイル
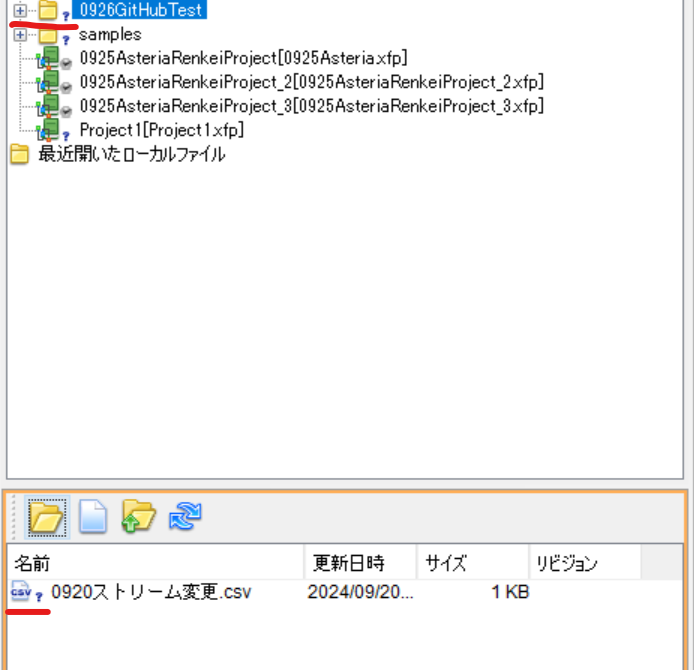
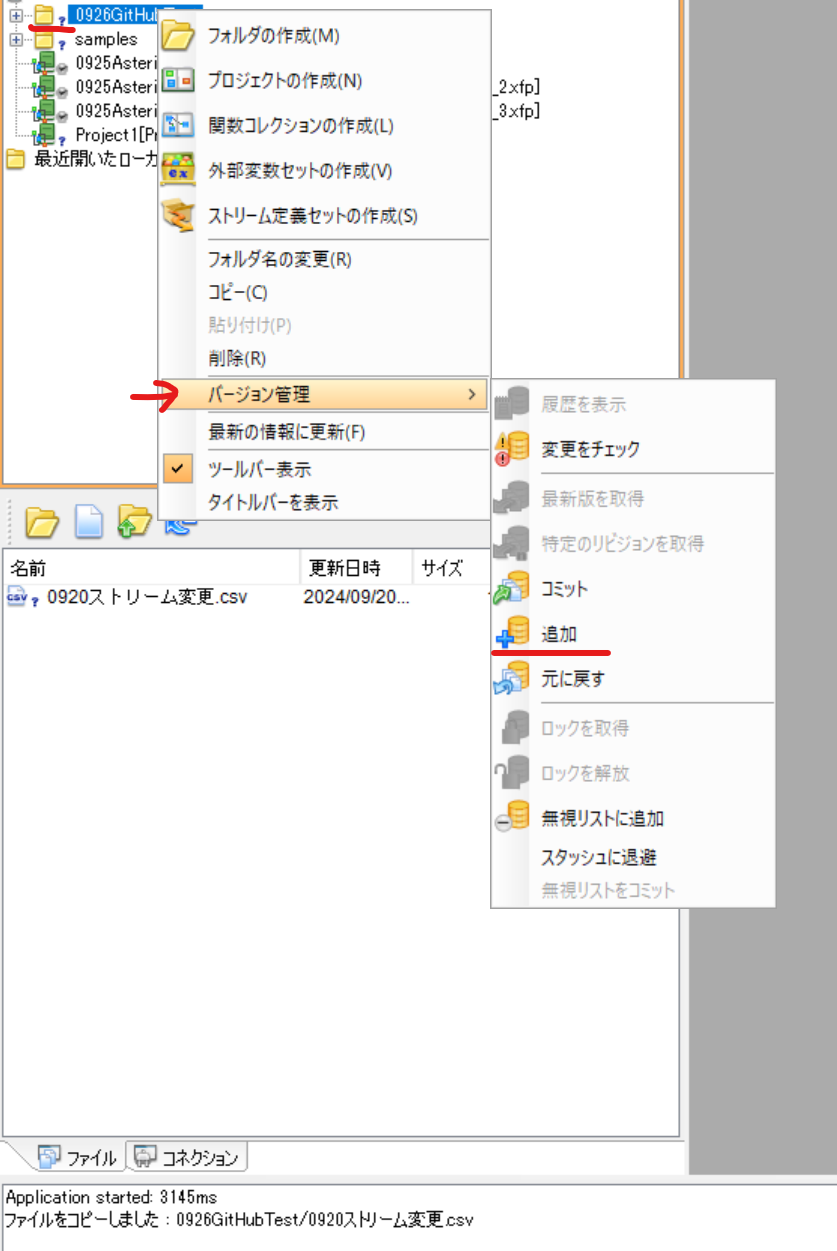
②「未管理」状態の対象ファイルをバージョン管理するためには、「追加」をする必要がある
ファイルを右クリック→バージョン管理→追加
追加画面の「状態」を確認すると管理外になっていることがわかる
追加画面が表示→対象ファイルかを確認してOKをクリック
追加成功画面が表示→OKをクリック
※追加されたら、対象ファイルのマークが追加状態のマークに変わるかを確認
※追加だけではGitHubのリポジトリに反映されない、そのため③作業を行う
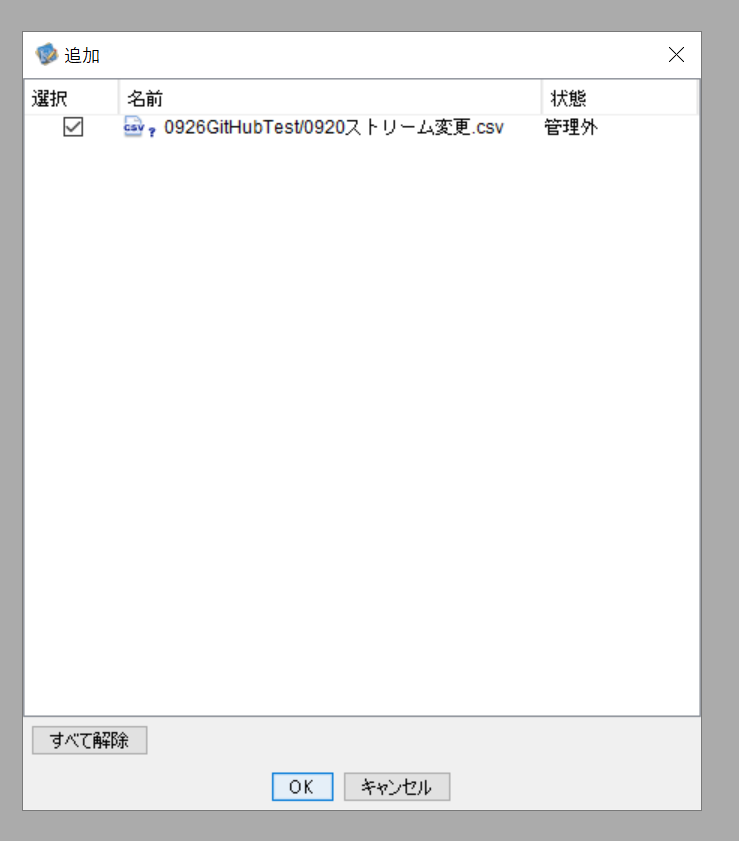
③GitHubへコミットをする
対象フォルダを右クリック→バージョン管理→コミット
コミット画面表示→メッセージにコミットメッセージを入力→OKをクリック
コミット完了画面が表示→OKをクリック
※1回目のコミットなので、「状態」は追加になっている
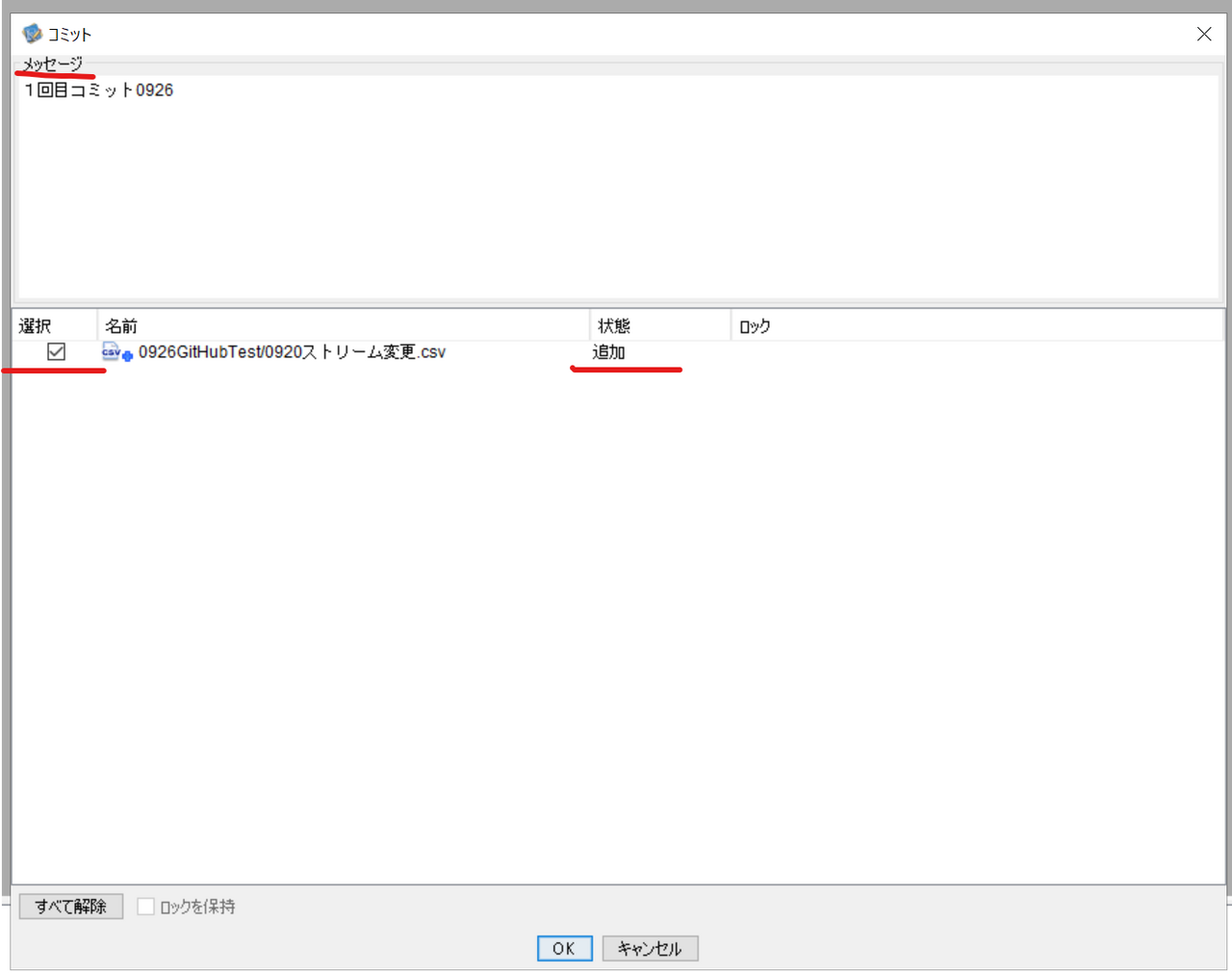
④GitHubにログインし、対象のリポジトリにコミット内容が反映されるかを確認
正常にコミット内容が確認できたらOKです。
以下の画像で対象のリポジトリに「0926GitHubTest」フォルダが1回目コミットされているのを確認できる
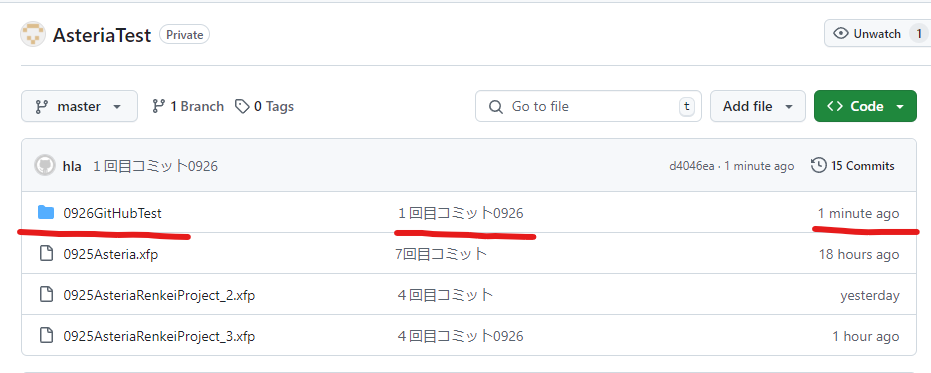
➄Asteria Warpのフローデザイナーのツリーペイン、ファイルペインに対象のファイル、フォルダを確認
コミット後、対象フォルダ、ファイルが「編集可能。ロックが必要ないファイル。」のマークに
切り替わっているのがわかる
※以下のマークが表示される場合は、「ロック取得」が必要なく、編集できる
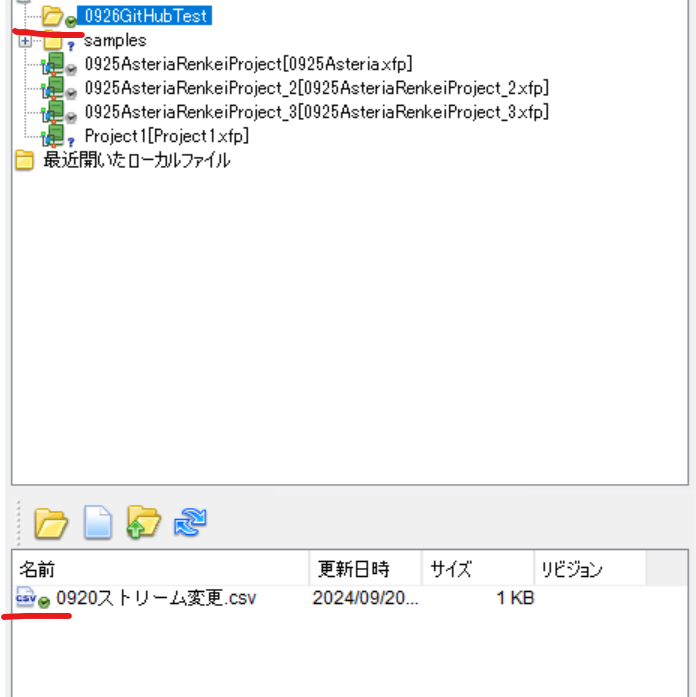
●コミット後マークについて
コミット後、対象作成物に「読み取り専用」マーク、また、「編集可能」マークが表示される
「読み取り専用」マークが表示される作成物を編集したい場合は「ロックを取得」が必要
「編集可能」マークが表示される作成物を編集したい場合は「ロックを取得」が必要なく、そのまま編集できる
●ロックについて
ロック取得
対象の作成物を右クリック→バージョン管理→ロックを取得
ロック取得画面表示→メッセージ入力(任意)→OK
ロック取得成功画面表示→OK
ロック解放
対象の作成物を右クリック→バージョン管理→ロック解放
ロック解放画面表示→メッセージ入力(任意)→OK
ロック解放成功画面表示→OK
今回はファイルのバージョン管理をご紹介しましたが、プロジェクト(Flow)に対してのバージョン管理もほぼ同じ流れになります。