今回はMicrosoft Office 365アダプターを利用してMicrosoft Office 365-Outlookからの未読メールを読み込むフローをご紹介します。
フローを作成するためには、事前準備が必要で以下のように3つの項目に分けて説明します。
①Asteria Warpサーバー側
②Asteria Warpフローデザイナー側
③コネクション作成
3-1 OAuthクライアントID取得
3-2 OAuthクライアントシークレット値取得
3-3 APIのアクセス許可
①Asteria Warpサーバー側
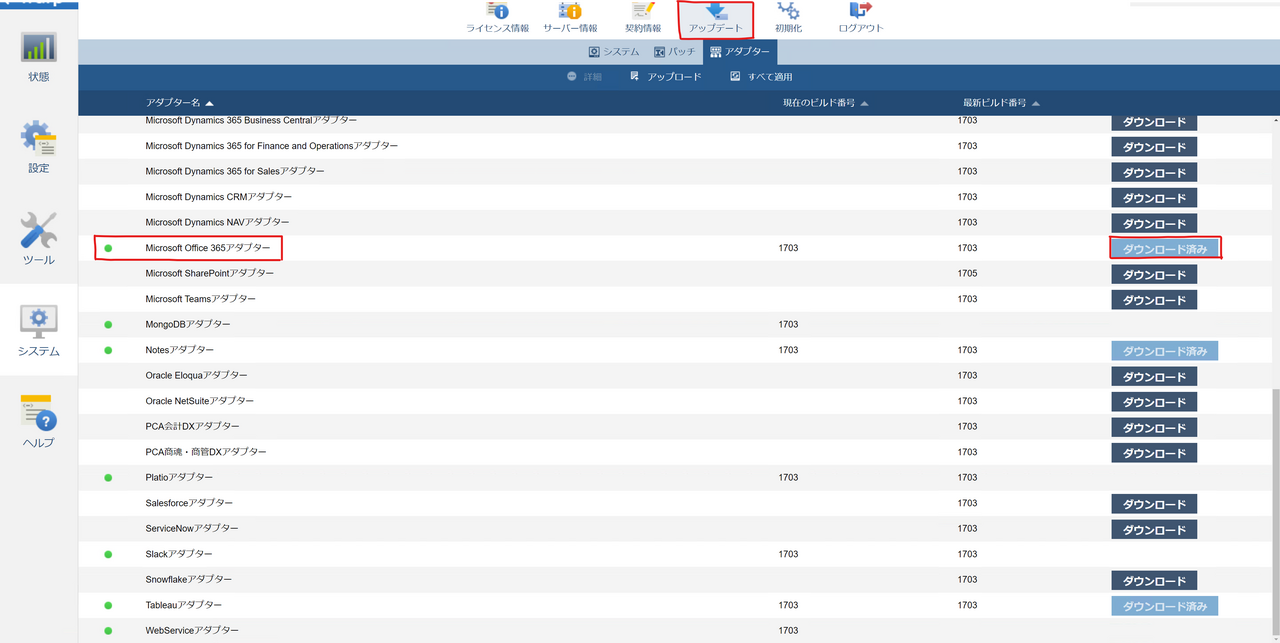
Asteia WarpでMicrosoft Office 365アダプターを利用するためにアダプターをインストールする必要があります。
・FSMC→システムーアップデート→アダプターからインストール
・Microsoft Office 365アダプターの横にある「ダウンロード」をクリック
私の場合はダウンロード済みになっているので、「ダウンロード済み」が表示される
・ダウンロード完了の確認画面が表示されたら、OKを押す
・フローサービスを再起動し、ダウンロード済みになっているかを確認
②Asteria Warpフローデザイナー側
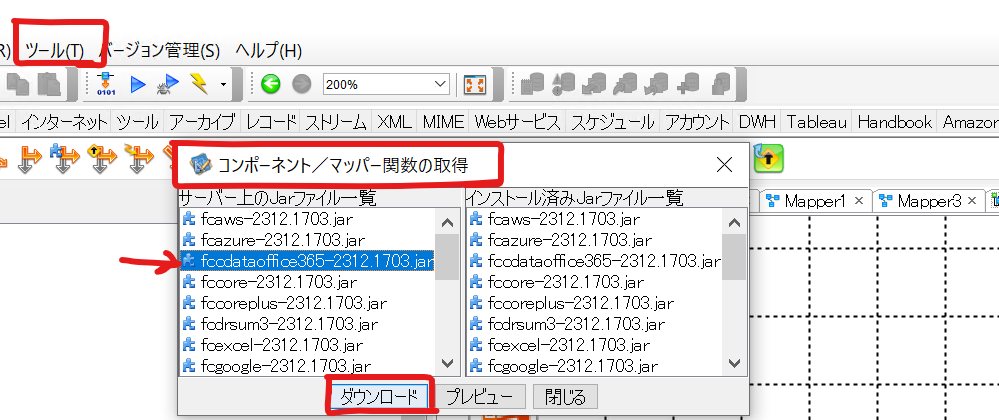
・フローデザイナーを起動
・ツール→コンポーネント/マッパー関数の取得をクリック
・先ほどダウンロードしたMicrosoft Office 365のjarファイルをクリック
・「ダウンロード」をクリック
・フローデザイナーを再起動
③コネクション作成
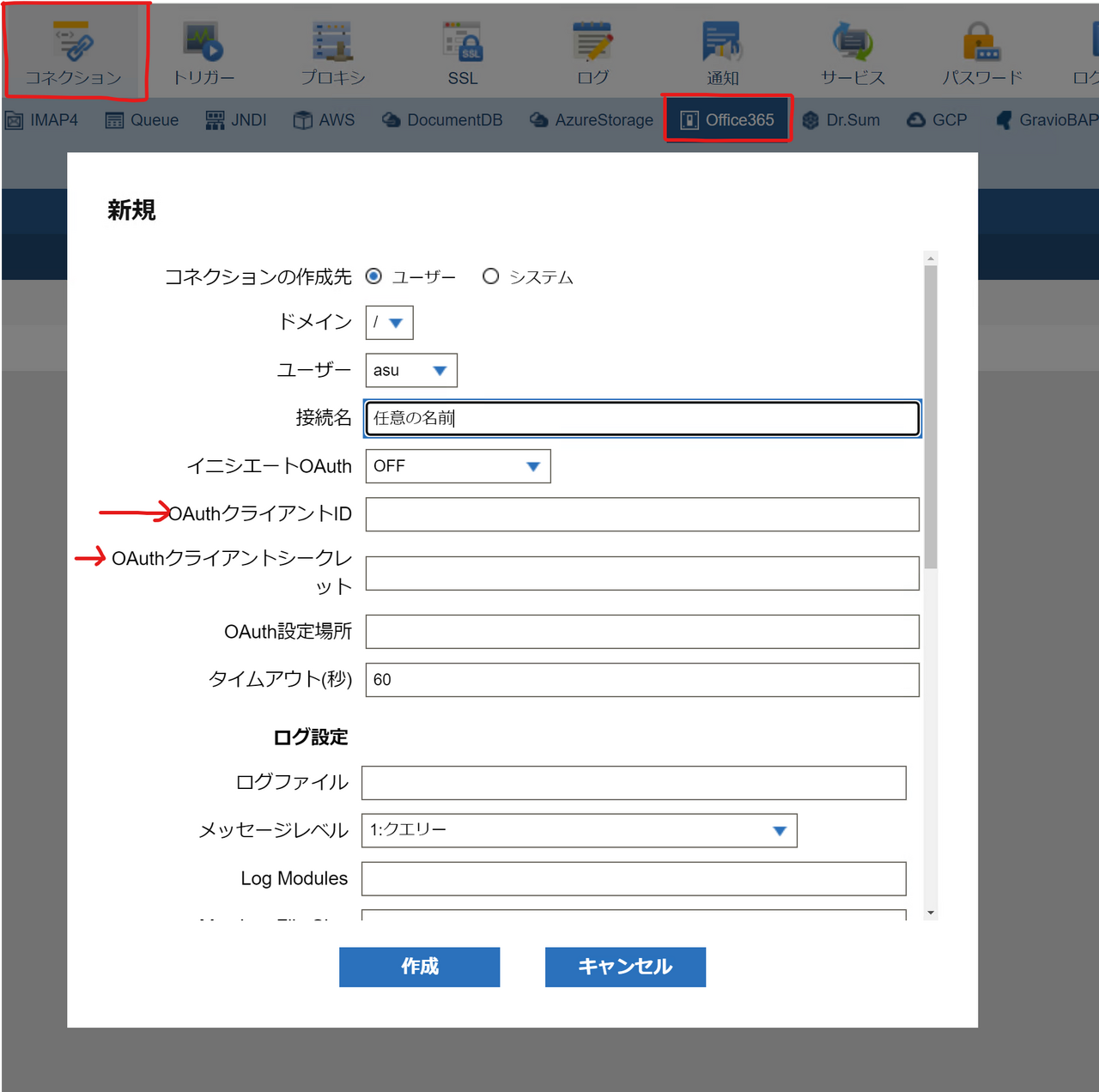
上記のAsteria Warpサーバー側、フローデザイナー側で準備終わりましたら、コネクションを作成する
・FSMC→設定→コネクション→Office365→新規をクリック
・ドメイン:自身のドメイン名を入力
・ユーザー:自身のユーザー名を入力
・接続名:任意の名前を入力
・イニシエートOAuth:GETANDREFRESHを選択
※アクセストークンの取得とリフレッシュを行うため
・OAuthクライアントID:Azure ADのアプリケーションIDを入力
※Office365のコネクションを作成するためにはAzure ADのアプリケーション登録する必要がある
方法は以下の3-1内容を参考
・OAuthクライアントシークレット:Azure ADのクライアントシークレットの値
※※Office365のコネクションを作成するためにはAzure ADのクライアントシークレット作成する必要がある
方法は以下の3-2内容を参考
・OAuth設定場所:デフォルトでOK
・タイムアウト(秒):自身の都合により設定
・ログ設定:デフォルトでOK
・プロキシ設定:デフォルトでOK
・詳細設定:Azure ADの「アプリケーションの登録」の「サポートされているアカウントの種類」の設定に応じて設定
・この組織ディレクトリのみに含まれるアカウント (企業名. のみ - シングル テナント)
シングルテナントの場合:詳細設定のAzure TenantIDを設定
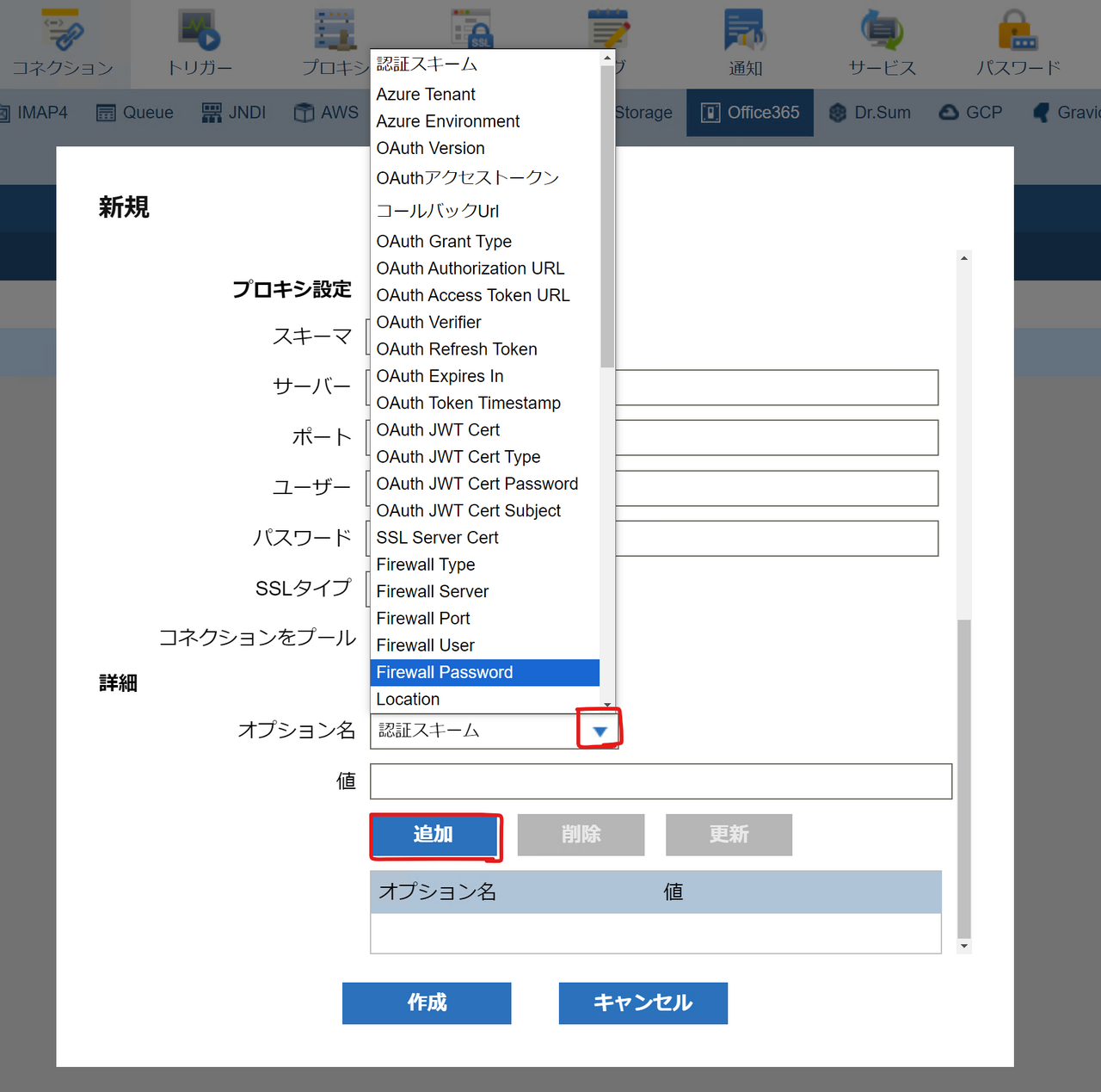
詳細→オプション名の▼をクリックし、Azure Tenantを選択
Azure ADの対象のアプリケーションの概要→ディレクトリ (テナント) IDをコピーし、貼り付ける
※③項目が完了したら、テナントIDが取得できる
※私の場合シングルテナントを選んで詳細設定をデフォルトのままにしたら、エラーが出た
※(企業名. のみ - シングル テナント)の場合はテナントIDを設定してください
・任意の組織ディレクトリ内のアカウント (任意の Microsoft Entra ID テナント - マルチテナント)
マルチテナントの場合:詳細設定はデフォルトでOK
・必要な値の設定がおわりましたら、「作成」をクリック
3-1OAuthクライアントID(アプリケーションID)の取得
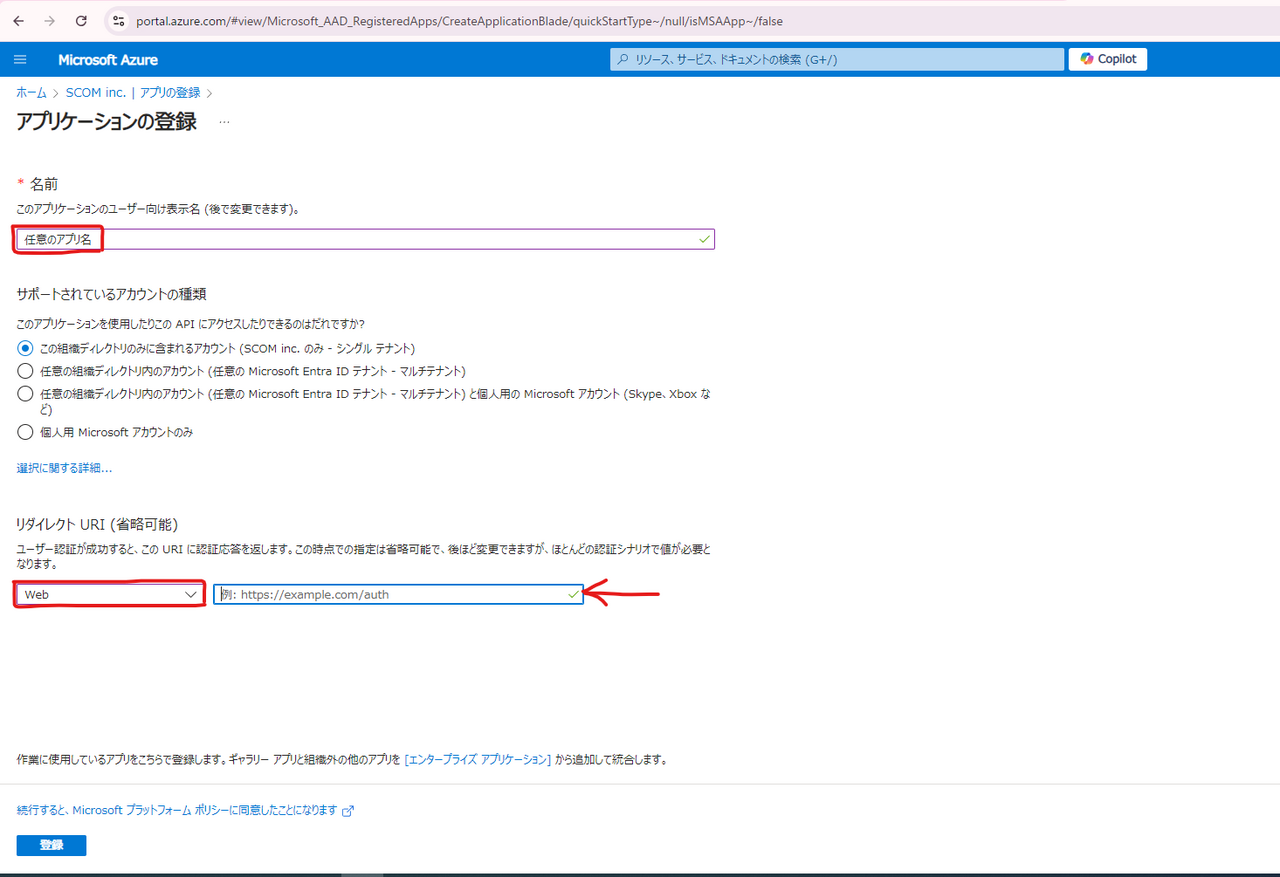
・Azure ADにログインする
・「Microsoft Entra ID」をクリック
・概要項目一覧が表示されたら、「管理」をクリック
・「アプリの登録」をクリック
・「新規登録」をクリック
・アプリケーションの登録画面が表示されたら、任意のアプリ名、サポートされているアカウントの種類、リダイレクトURIを入力
※サポートされているアカウントの種類の選択は社内用、公開用などセキュリティ上考慮すること
・「登録」をクリックする
・作成したアプリが表示されたら、「表示名」を確認
・アプリケーション(クライアントID)の値をコピー
※この値をコネクション作成画面のOAuthクライアントIDに設定
3-2OAuthクライアントシークレット値の取得
・対象アプリケーションの画面を表示し、「証明書とシークレット」をクリック
・「新しいクライアントシークレット」をクリック
・クライアントシークレットの追加画面が表示されたら、「追加」をクリック
説明と有効期限はデフォルトでもOK、設定必要の場合は自身の都合にあわせて設定
・「証明書とシークレット」に追加されたクライアントシークレットが表示される
・「値」をコピーして、保存する
※この値は登録直後しか確認できないため、保存わすれずに
※この値をコネクション作成画面のOAuthクライアントシークレットに設定
3-3APIのアクセス許可
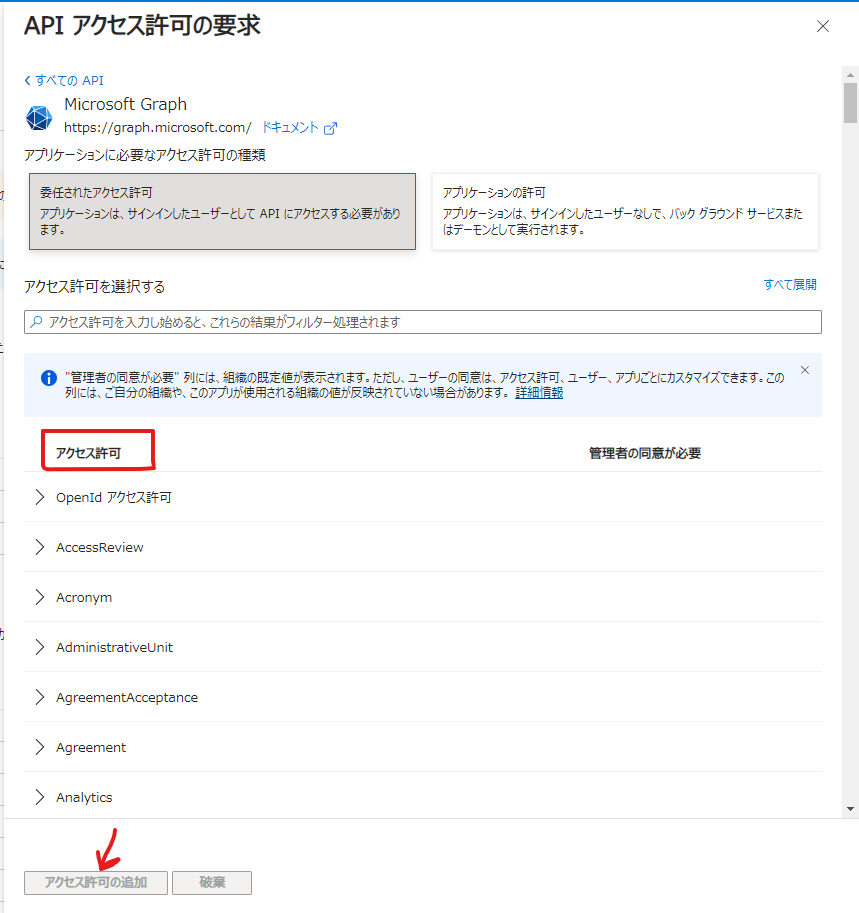
アクセスしたい機能の許可を設定する
・対象アプリの「管理」→「APIのアクセス許可」をクリック
・「アクセス許可の追加」をクリック
・APIのアクセス許可の要求画面が表示されたら「Microsoft Graph」をクリックする
・「委任されたアクセス許可」をクリックする
・アクセス許可ををしたい機能をクリックし、「アクセス許可の追加」を押す
------------------------------------------------
③コネクション作成完了したら、コネクションテストを行う
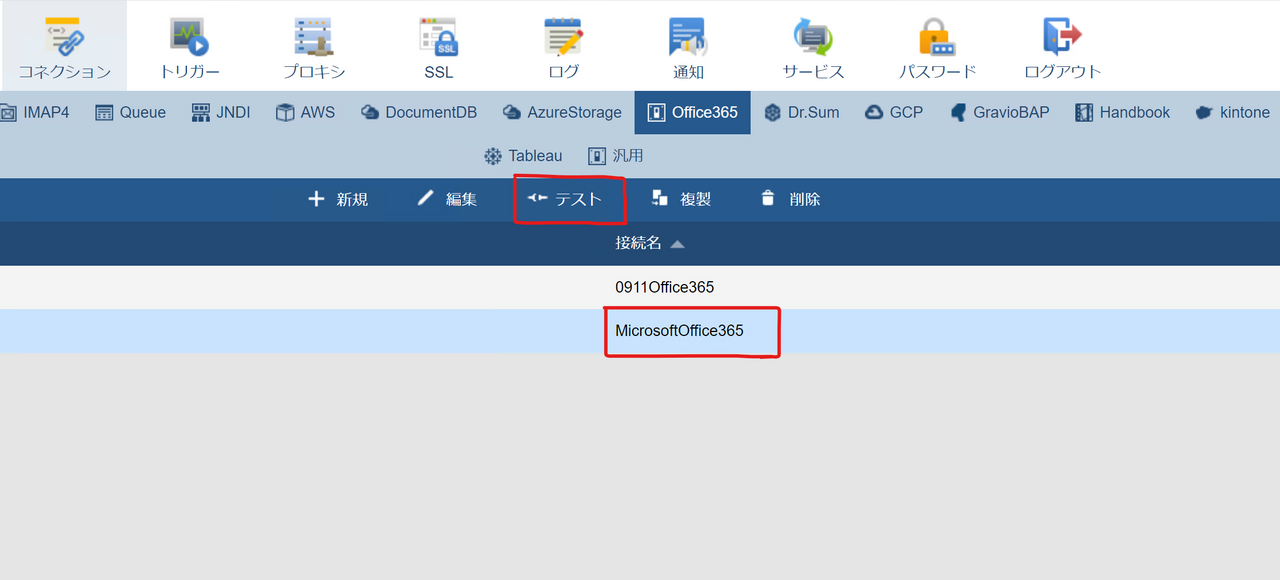
・対象コネクションをクリック、「テスト」を押す
・ログイン画面が表示されたら、Azureアカウント作成時に利用したメールアドレスとパスワードを入力
・成功画面が表示たら、OK