「Excelのデータを手っ取り早く比較したい」Excelを使っていれば恐らく誰もが一度は考えるのではないでしょうか。
今回は、そんなデータの比較についての話をしようと思います。
目次
1.式で指定セルを比較
例えば、同じシートのA1とC1を比較した結果をE1に表示したい場合はE1に「=B1=F1」と入力します。
すると、一致していれば「TRUE」一致していなければ「FALSE」がE1に表示されます。
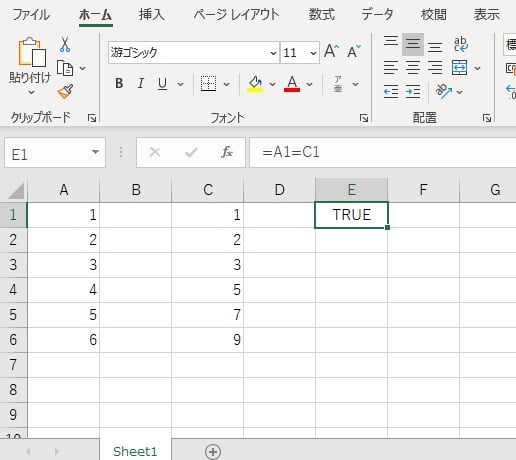
A列とC列の各行の比較結果をE列に表示したければオートフィルすればOKです。
もちろん、他のシートやファイルのセルも指定できますが、自分で記述せずにクリックでセルを指定する場合は注意が必要で、別のファイルのセルをクリックで指定すると「ファイル名シート名!$A$1」のように$が入ります。
$が付いた列や行はオートフィルの時に自動で変わることが無いので、オートフィルを使う場合は$を消す必要があります。
2.関数で指定セルを比較
関数で比較を行う場合は、比較対象が文字列か数値かで使用する関数が変わります。
例えば、同じシートのA1とC1を比較した結果をE1に表示したい場合
比較対象が文字列であれば
E1に「=EXACT(A1,C1)」と入力します。
すると、一致したら「TRUE」一致しなければ「FALSE」と表示されます。
※但し、EXACT関数は『1.式で指定セルを比較』と違って大文字と小文字が区別されるので注意が必要です。
比較対象が数値であれば
E1に「=DELTA(A1,C1)」と入力します。
この関数では一致したら「1」一致しなければ「0」が表示されます。
3.Excelの機能でファイルごと比較
小さな表などであれば上記のような式や関数での比較でも構いませんが、大きな表になってくると「ファイルごとまとめて比較して、値が違う箇所を色分けして分かりやすく確認したい!」と思いますよね。
調べると実はExcelにはそんな機能があると知り大喜び!・・・だったのですが、実はこの機能「Office Professional Plus」か「Office 365 Professional Plus」にしかありません。何という落とし穴・・・。
私のExcelはこのどちらでもないのでぬか喜びでした・・・。
それはさておき、上記のどちらかをお使いの方でも、最初はファイルの比較ボタンが表示されないので表示されるように設定を変更する必要があります。
まずは左上のファイルタブをクリックし、①左下のオプションでオプションウィンドウを開きます。
次にオプションウィンドウの②リボンのユーザー設定タブをクリックし、③の開発のチェックボックスに✔を入れます。(すでに入っていればそのままでOK)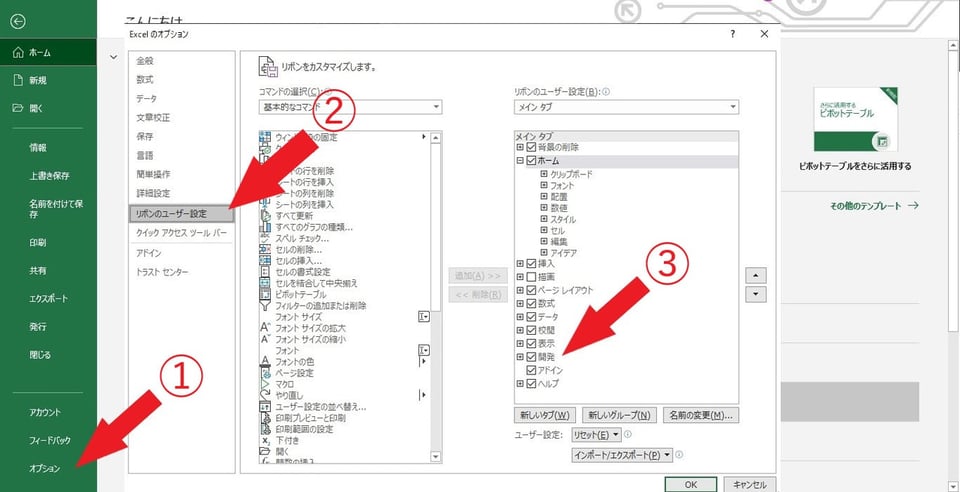
ホームに戻ると、開発タブが追加されていますので、開発タブのCOMアドインをクリックし、「Inquire」にチェックを入れて保存すれば準備完了です。
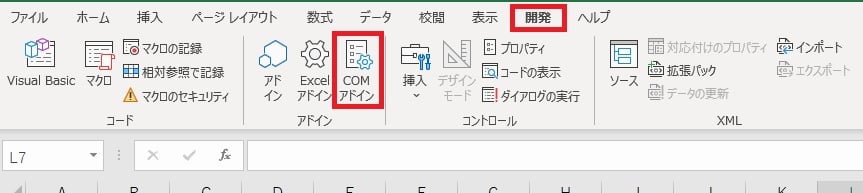
これで開発タブの更に隣に追加されたInquireタブでファイルの比較をクリックし、比較したいファイルを選択すれば、すぐにファイルの比較ができるようになります。
最後に
Inquireが使えない場合は少し手間はかかりますが、式や関数と条件付き書式を組み合わせる事で一致しないセルに色を付けたりすることも可能ですので、そういった機能を活用していきましょう。